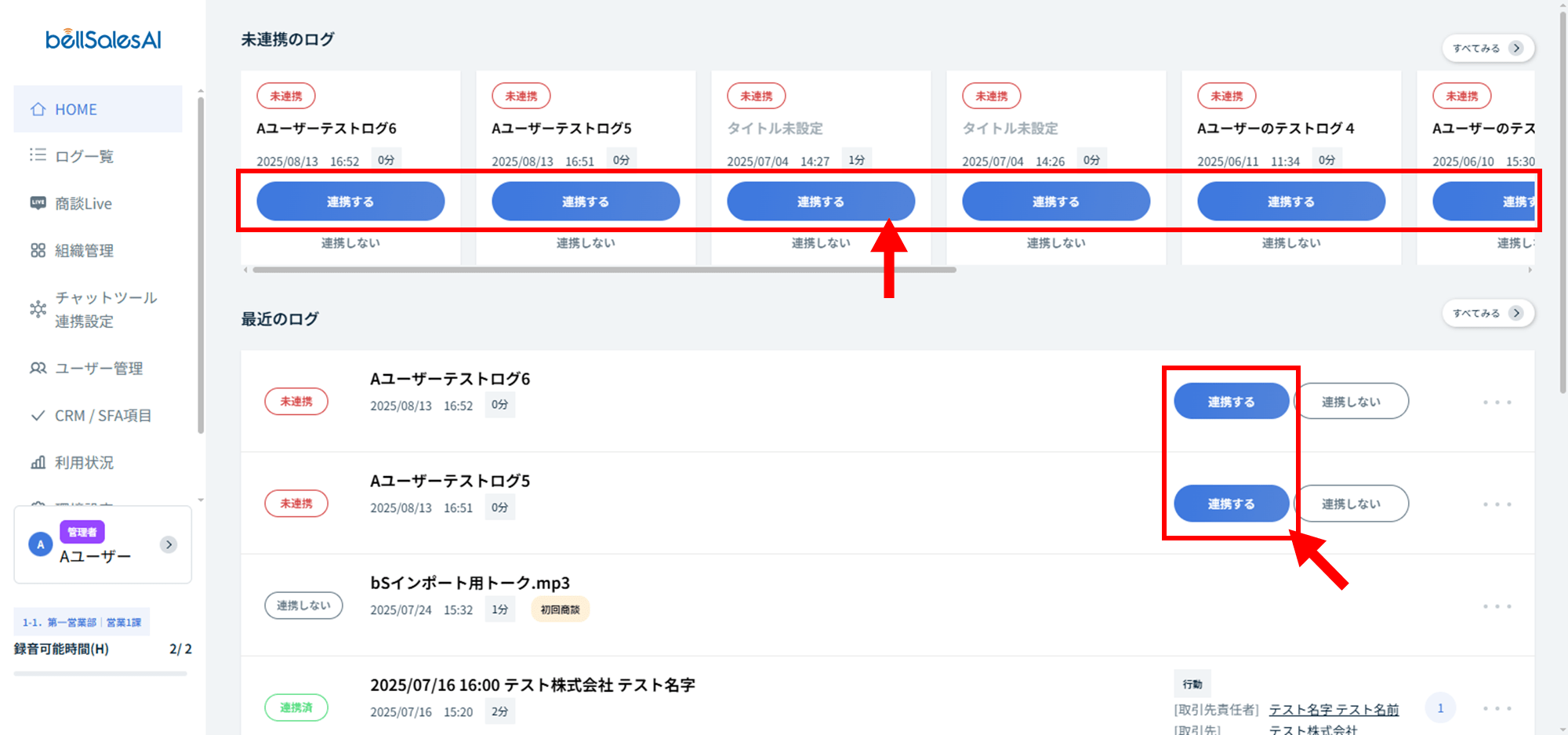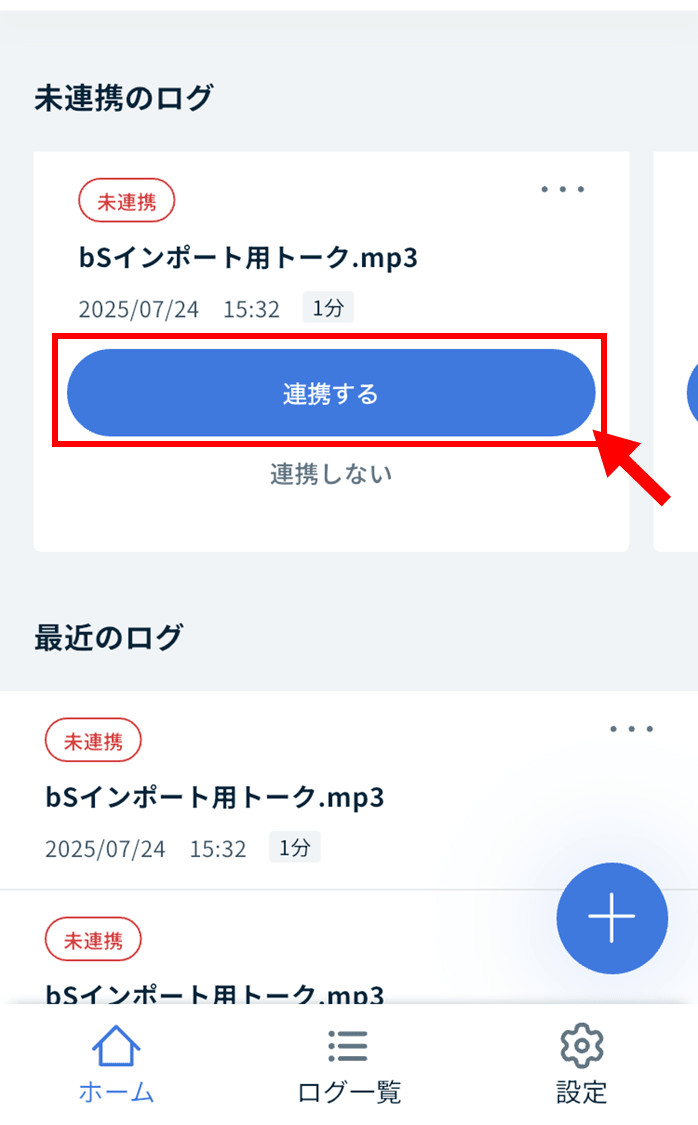Salesforce連携 - 使い方|bellSalesAIログをSalesforceに連携する
このページでは、SalesforceにbellSalesAIの情報を連携する手順を解説します。
注意点
※ Salesforce連携をおこなうためには、bellSalesAIとSalesforceのアカウントを連携する必要があります。
- アカウントを連携していない場合、以下ページの手順にてアカウントを連携してください。
>>Salesforce連携 - 各ユーザーでおこなう設定|Salesforceアカウントを連携する
※ 1度ログをSalesforceと連携(紐付け)した場合、bellSalesAI側で修正や連携のしなおしをすることはできません。
bellSalesAIで要約した情報は、記録開始前/記録終了後のいずれかのタイミングでSalesforceレコードに連携することができます。
補足
※ Salesforce連携時に連携される情報/更新される項目は以下ページをご参照ください。
1.記録開始時に連携する
スマホアプリにて記録を開始する際、条件に合致したSalesforce行動レコードがあれば、連携先候補として表示されます。
連携したい行動レコードを選択してから記録を開始することで、記録終了後に要約が完了したタイミングで、bellSalesAIのログ情報が該当行動レコードに連携されます。
記録開始時に表示される行動レコードの条件や詳細な連携手順は、以下ページをご参照ください。
補足
※ PCアプリ/スマホブラウザから記録を開始する場合、連携先を指定することはできません。
- PCアプリ/スマホブラウザから記録を行う場合は、次項「2.記録終了後に連携する」の手順にて連携を行ってください。
2.記録終了後に情報を編集してから連携する
記録終了後、「ログ詳細」画面にてbellSalesAIの情報を編集してからSalesforceに連携することができます。
2-1.Salesforceに連携したいログの詳細画面を開く
[ログ一覧]にてSalesforce連携をおこなうログをクリックし、[ログ詳細]画面を開きます。
2-2.Salesforceに連携する情報を確認/編集する
ログ詳細画面で、bellSalesAIで要約された情報を確認します。
PCブラウザから操作している場合、[CRM/SFA項目]を編集することができます。[CRM/SFA項目]に誤りがあった場合、情報を修正してください。
[サマリー]およびスマホブラウザから操作している場合、要約された情報は修正できません。Salesforceへ連携を行った後、必要に応じてSalesforce側にて情報を修正してください。
2-3.Salesforce連携画面を開く
< PCブラウザの場合 >
ログ詳細画面右上の[Salesforce連携する]をクリックします。
< スマホアプリの場合 >
[CRM/SFA項目][ネクストアクション][サマリー]のいずれかのタブをタップした画面の下部にある[Salesforce連携]ボタンをタップします。
2-4.連携先を選択する(任意)
Salesforce連携画面が開きますので連携先レコードを選択します。
①③のどちらかで連携先行動レコードを選択した場合、選択した行動レコードにbellSalesAIの情報が連携されます。
①③で連携先行動レコードを選択しなかった場合、新規行動が作成されます。
- ①連携先候補の行動レコード
・以下条件に合致した行動レコードが存在する場合、表示されます。
1.行動の[割り当て先]が自身であること
2.行動の[開始]が録音開始日当日であること(録音開始時刻に近い直近の5件が表示されます)
3.行動の[レコードタイプ]がbellSalesAI側で指定したレコードタイプであること
>>参考ページ:Salesforce連携 - 初期設定|STEP7.行動レコードタイプを指定する
4.行動の[ログNo.]が空欄であること
・連携先候補の行動レコードは、最大5件表示されます。 - ②名前/関連先
・ご自身がSalesforceにて閲覧可能なレコードが表示されます。 - ③行動
・表示される行動レコードの条件は以下のとおりです。
1.行動の[割り当て先]が自身であること
2.行動の[レコードタイプ]がbellSalesAI側で指定したレコードタイプであること
>>参考ページ:Salesforce連携 - 初期設定|STEP7.行動レコードタイプを指定する
3.行動の[ログNo.]が空欄であること
4.([名前][関連先]を選択した場合)行動が選択したレコードに紐づいていること
・行動選択時に表示される項目(デフォルト値:件名/開始日時)は変更できます。変更方法は以下ページをご確認ください。
>>参考ページ:Q.連携先レコード選択時に表示される情報(2行)を変更する方法は?
2-5.Salesforceにログを連携する
[Salesforce連携する]をクリックすることで、Salesforceに行動が新規作成/選択した行動レコードに情報が連携されます。
注意点
※ CRM/SFA項目を行動以外のオブジェクトに連携する場合、必ず以下どちらかの操作を行ってください。以下が行われない場合、CRM/SFA項目は連携されません。
- Salesforce連携画面で[名前][関連先]に連携先オブジェクトレコードを選択した状態で[Salesforce連携する]をクリックする。
- 事前に作成した行動に連携する場合、連携前にSalesforce行動画面にて[名前][関連先]に連携先オブジェクトレコードを紐づけた状態で[Salesforce連携する]をクリックする。
2-6.連携された情報を確認する
Salesforceに連携済のログは、ログ一覧画面の[連携状況]欄に行動および連携先行動レコードに紐づく[名前][関連先]のオブジェクト名と件名が表示されます。
クリックすることで、該当のSalesforceレコード画面が開きます。
注意点
※ 必ず、各連携先Salesforce項目をご確認いただき、正常に連携されているか、連携された情報に誤りがないか、ご確認ください。
- 以下の場合、Salesforce連携が正常におこなわれない可能性があります。
- 通信が不安定である場合
- 連携先項目のデータ型に適さない形で連携した場合
- 要約された文章には、誤りがある可能性があります。
- Salesforce項目に情報が連携されていない場合や誤りがある場合、直接Salesforceの該当項目を追記/修正してください。
▲ PCブラウザの場合
▲ スマホアプリの場合
▲ 連携先Salesforce行動のイメージ画面
3.記録終了後に「HOME(ホーム)」画面から連携する
記録終了後にbellSalesAIの情報を編集せずに連携する場合は、PCブラウザ/スマホアプリログイン時に表示される「HOME(ホーム)」画面にて、対象ログの[連携する]ボタンをクリック・タップします。
▲ PCブラウザのHOME画面
▲ スマホアプリのホーム画面
補足
※ 管理者の環境設定「スマホアプリのログ閲覧・編集を禁止する」がONの場合、スマホアプリでホーム画面は表示されません
※ スマホアプリで「最近のログ」から連携をおこなう場合は、対象のログを左側にスワイプすることで連携画面が表示されます。
※ 連携画面での操作は以下をご確認ください。