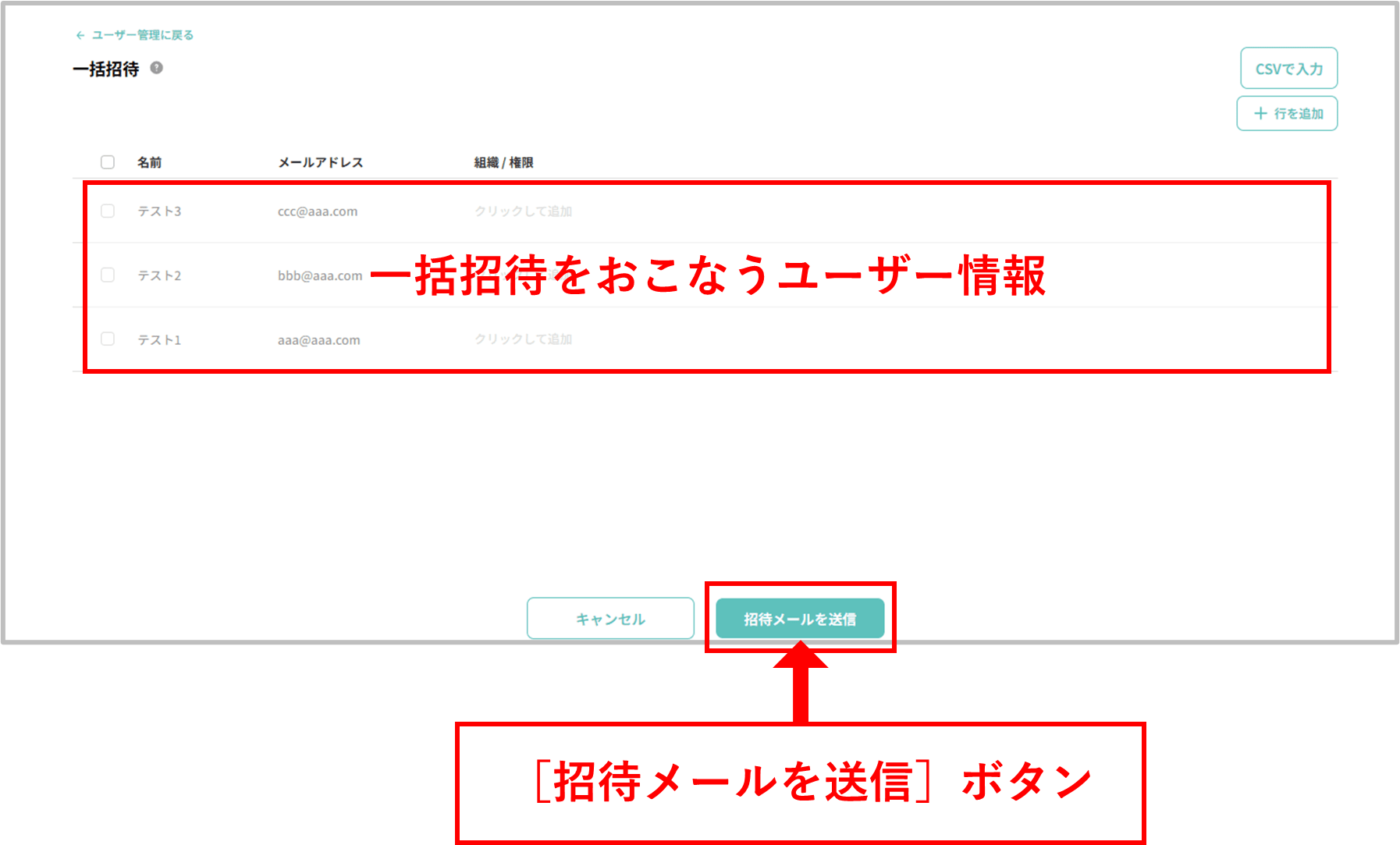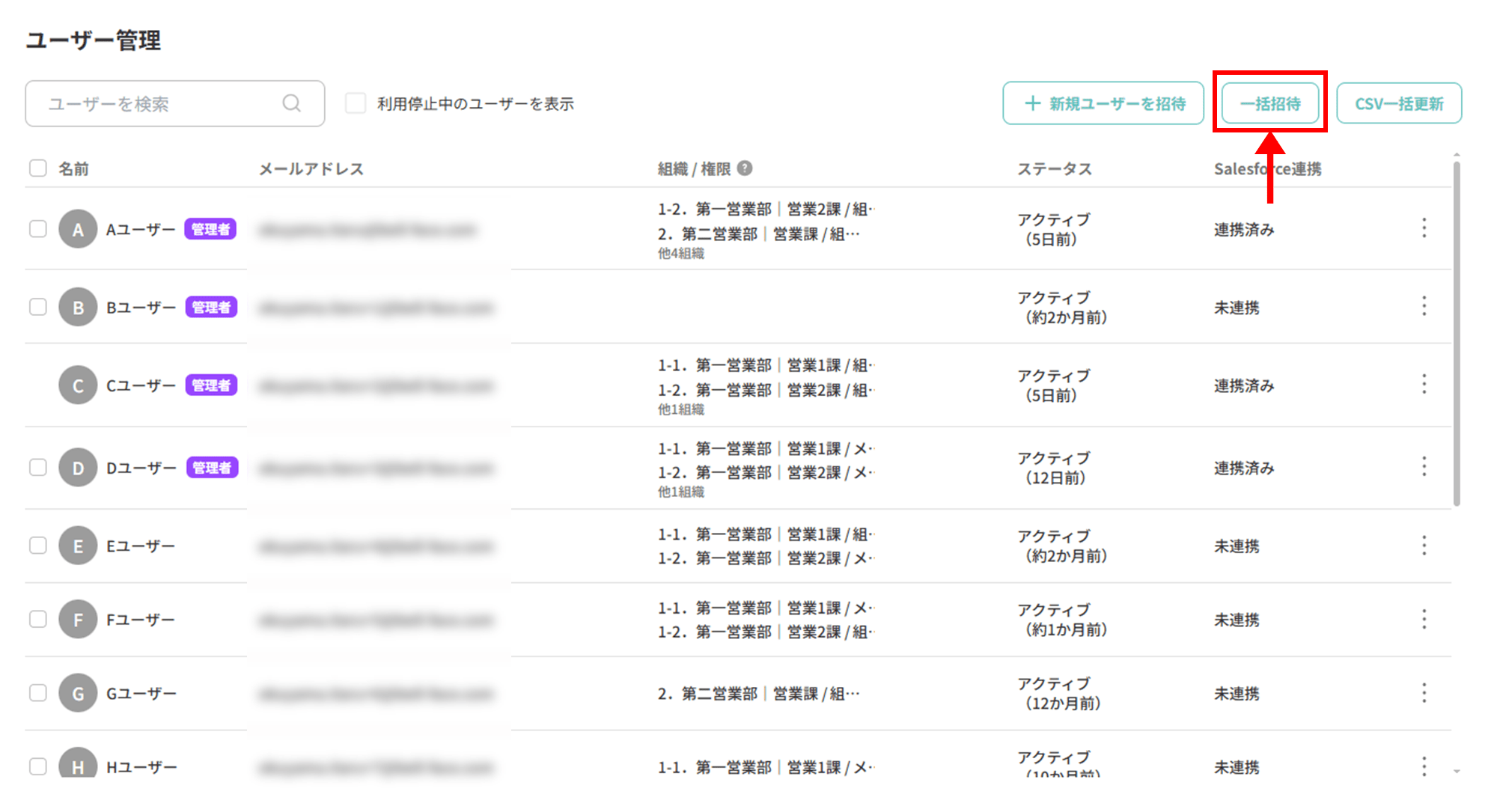ユーザー管理|ユーザーを一括招待する
ご利用環境に新規ユーザーを追加するには、管理者アカウントにより招待をおこない、招待される側で登録をおこないます。
ここでは、新規ユーザーを一括で招待する方法を解説します。
1.新規ユーザー一括招待の概要
ユーザーを一括招待するには、[ユーザー管理] > [一括招待]にて「一括招待をおこなうユーザー情報」を入力し、[招待メールを送信]を選択します。
「一括招待をおこなうユーザー情報」の入力は、以下いずれかの方法があります。
- 方法①:一括招待をおこなうユーザーの情報を[一括招待]画面上で1件ずつ入力する
- 方法②:一括招待をおこなうユーザーの情報を指定のCSVファイルに入力・アップロードする
1-1.方法①:一括招待をおこなうユーザーの情報を[一括招待]画面上で1件ずつ入力する
1-1-1.手順1:[ユーザー管理]にアクセスする
PCブラウザにログインし、サイドメニュー > [ユーザー管理]をクリックします。
1-1-2.手順2:[一括招待]をクリックする
ユーザー管理画面右上の[一括招待]をクリックします。
1-1-3.手順3:招待するユーザーの情報を入力・選択する
一括登録画面が表示されます。
一括招待をおこなうユーザーの情報を入力・選択します。
- 名前【任意】※1
… 招待をおこなうユーザーの名前を入力します。 - メールアドレス【必須】
… 招待をおこなうユーザーの登録メールアドレスを入力します。
… 入力したメールアドレスは、招待されたユーザーのログイン時の認証情報になります。
… 入力したメールアドレス宛に招待メールが届きます。 - 組織と権限【任意】※2
… 招待するユーザーを所属させる組織と権限を選択します。
… [+]クリックにて複数の組織を選択することができます。 - 連携IdPアカウント(UPN)【必須】※ SAML認証(SSO)ご利用環境のみに表示
… 招待するユーザーの連携IdPアカウント(UPN)を入力してください。
※1:名前は登録時に変更が可能です。また、登録後は本人および管理者にて変更が可能です。
※2:招待時の入力は任意ですが、組織に所属していない状態で記録を開始することができません。
1-1-4.手順4:[+行を追加]をクリックして一括招待するユーザー情報をすべて入力する
追加して登録するユーザーがいる場合は[+行を追加]をクリックし、追加ユーザーの情報入力を繰り返します。
補足
※ チェックボックスにチェックを入れることで、複数ユーザーの組織と権限を一括で設定することが可能です。
- 設定をおこなうユーザーにチェックを入れ、上部に表示される[組織/権限をまとめて追加]より組織と権限の設定をおこなってください。
1-1-5.手順5:[招待メールを送信]をクリックする
一括招待するすべてのユーザー情報を入力し、[招待メールを送信]をクリックすることで一括招待は完了です。
1-2.方法②:一括招待をおこなうユーザーの情報を指定のCSVファイルに入力・アップロードする
1-2-1.手順1:[ユーザー管理]にアクセスする
PCブラウザにログインし、サイドメニュー > [ユーザー管理]をクリックします。
1-2-2.手順2:[一括招待]をクリックする
ユーザー管理画面右上の[一括招待]をクリックします。
1-2-3.手順3:[CSVで入力]をクリックする
一括招待画面にて、[CSVで入力]をクリックします。
1-2-4.手順4:入力用のCSVファイルをダウンロードする
「1. CSV入力用のテンプレートをダウンロード」にて[CSVテンプレートをダウンロード]をクリックし、入力用のCSVテンプレートファイルをダウンロードします。
補足
※ 当項目でダウンロードしたファイルの名称は「user_template.csv」です。
1-2-5.手順5:「組織・権限リスト」をダウンロードする
「2.CSVを編集」にて[「組織・権限リスト」をダウンロード]をクリックし、「組織・権限リスト」をダウンロードします。
補足
※ 「組織・権限リスト」では、現在設定している組織の入力値を確認することができます。
※ 以下の場合、当手順は不要です。
- 組織の設定をおこなっていない場合
- 招待時にユーザーを組織に所属させる必要がない場合
※ 当項目でダウンロードしたファイルの名称は「group_list.csv」です。
1-2-6.手順6:CSVファイルに招待をおこなうユーザーの情報を入力する
「1-2-4.手順4」でダウンロードしたCSVテンプレートファイル(user_template.csv)を開き、一括招待画面に登録するユーザー情報を入力し、保存をおこないます。
- A例:名前【任意】※1
… 招待をおこなうユーザーの名前を入力します。 - B例:メールアドレス【必須】
… 招待をおこなうユーザーの登録メールアドレスを入力します。
… 入力したメールアドレスは、招待されたユーザーがログインをおこなう際の認証情報になります。
… 入力したメールアドレス宛に招待メールが届きます。 - C例:組織・権限【任意】※2
… 招待するユーザーを所属させる組織と権限の「入力値」を入力します。※3
… 「入力値」は、「1-2-5.手順5」でダウンロードした組織・権限リスト(group_list.csv)で確認することができます。 - D列:連携Idpアカウント【必須】※ SAML認証(SSO)ご利用環境のみに表示
… 招待するユーザーの連携IdPアカウント(UPN)を入力してください。
※1:名前は登録時に変更が可能です。また、登録後は本人および管理者にて変更が可能です。
※2:招待時の入力は任意ですが、組織に所属していない状態で記録を開始することができません。
※3:複数の組織に所属させる場合は、入力値を半角「/」で区切って複数の「入力値」を入力してください。
1-2-7.手順7:CSVファイルをアップロードする
「3. CSVアップロード」にて[CSVアップロード]をクリックし、「1-2-6.手順6」で保存したCSVファイルをアップロードします。
1-2-8.手順8:[招待メールを送信]をクリックする
一括招待画面にCSVファイルに入力した内容が反映されます。
招待するユーザー情報を確認し、[招待メールを送信]をクリックすることで一括招待は完了です。