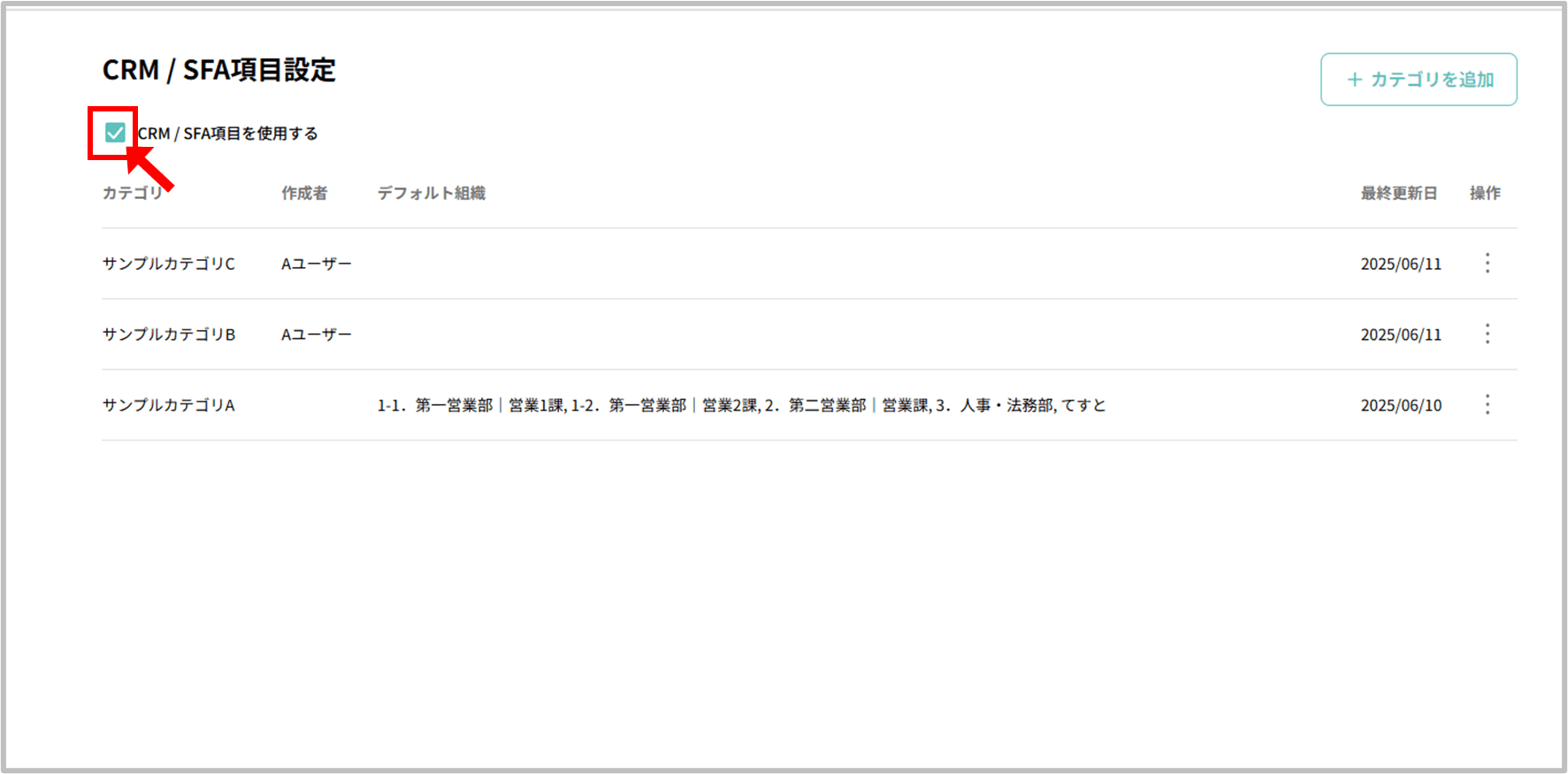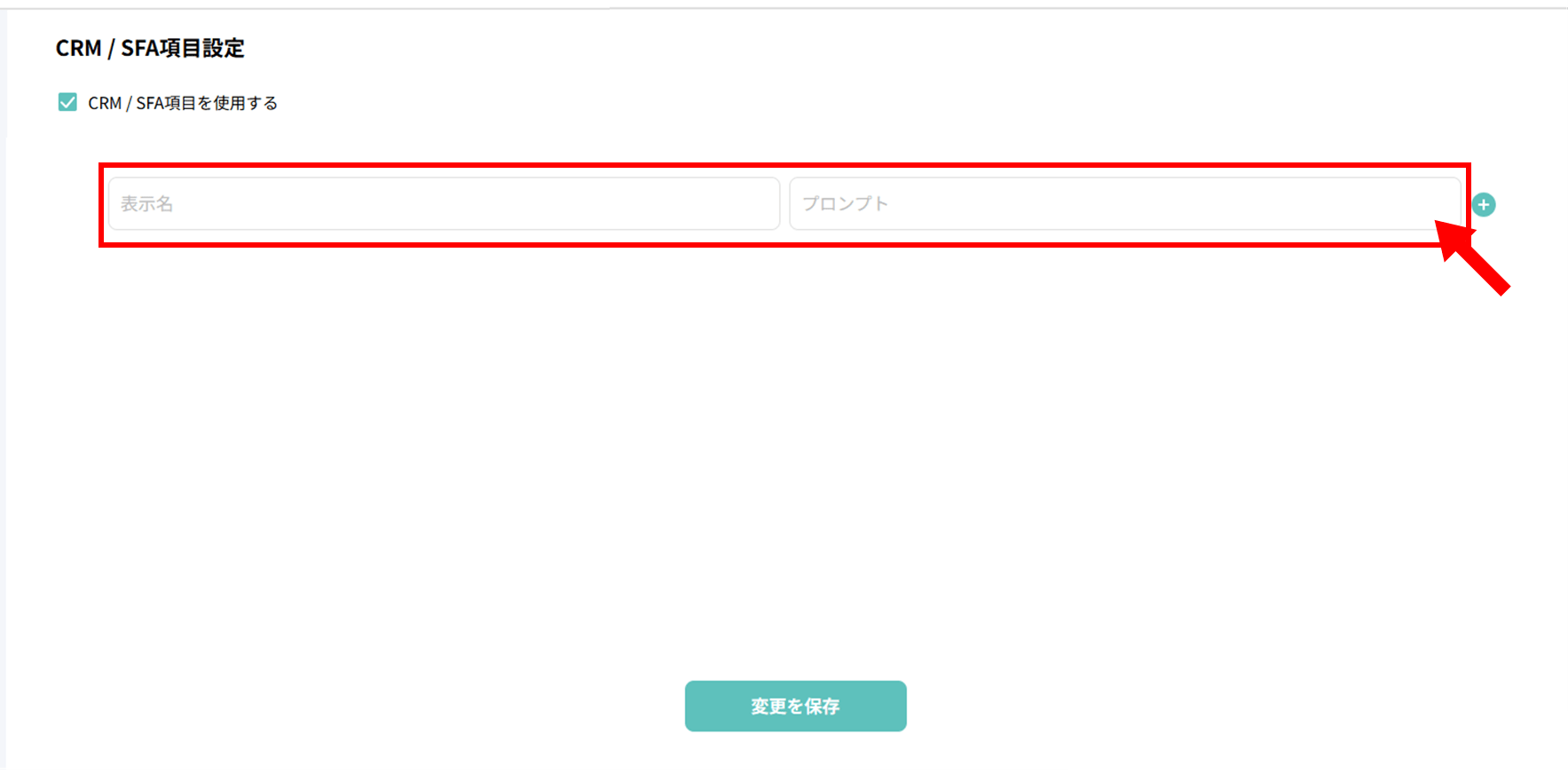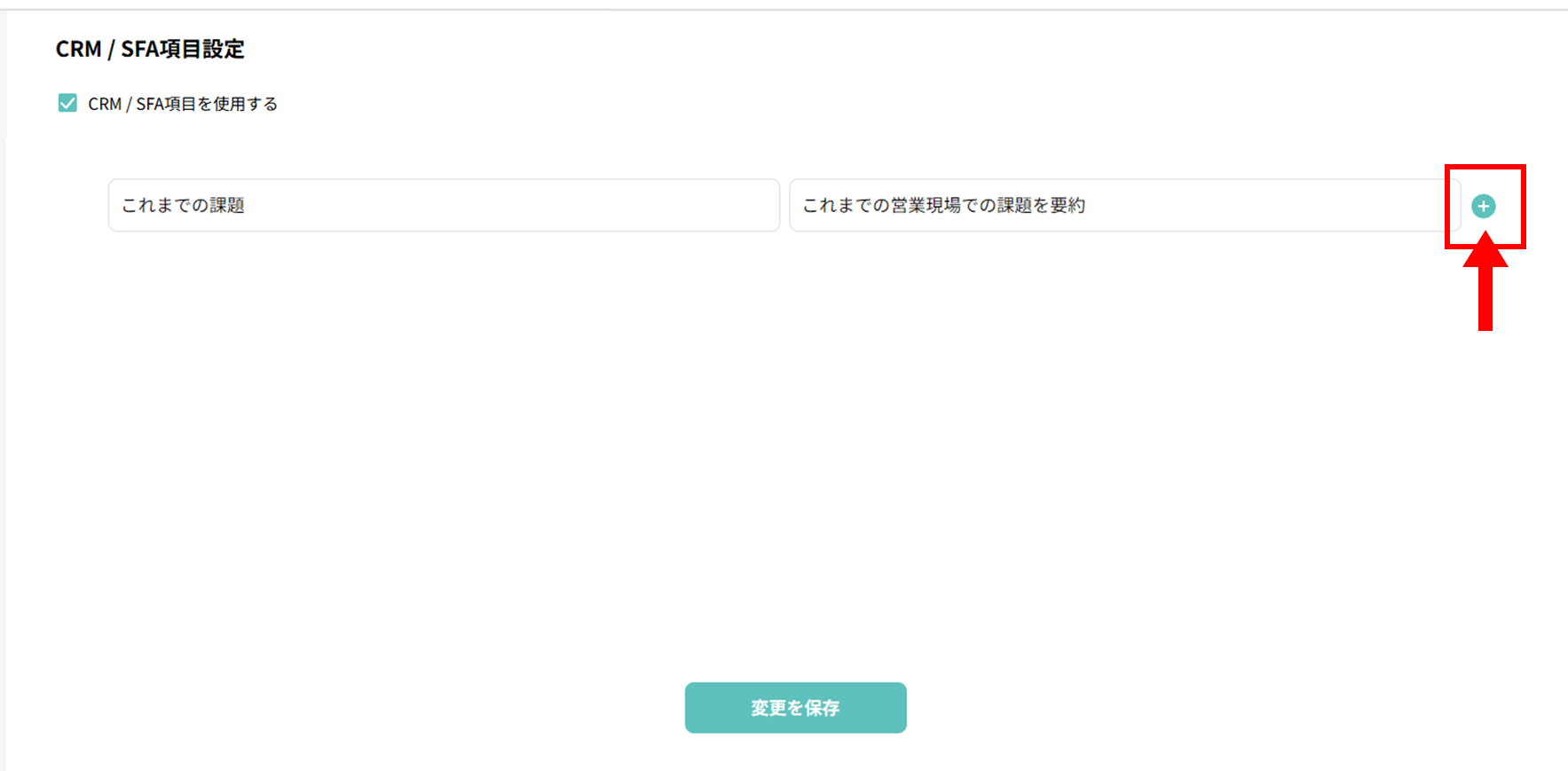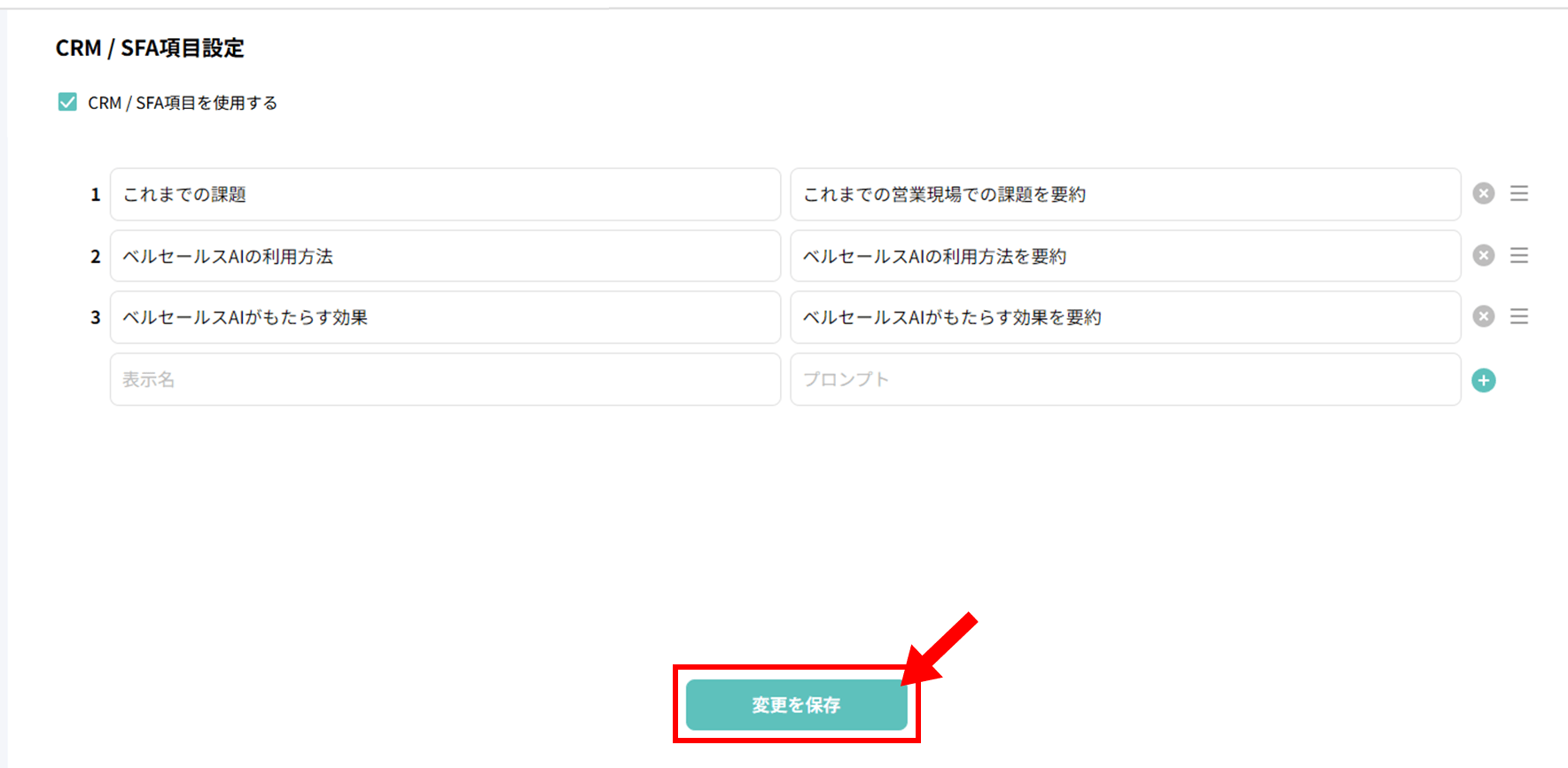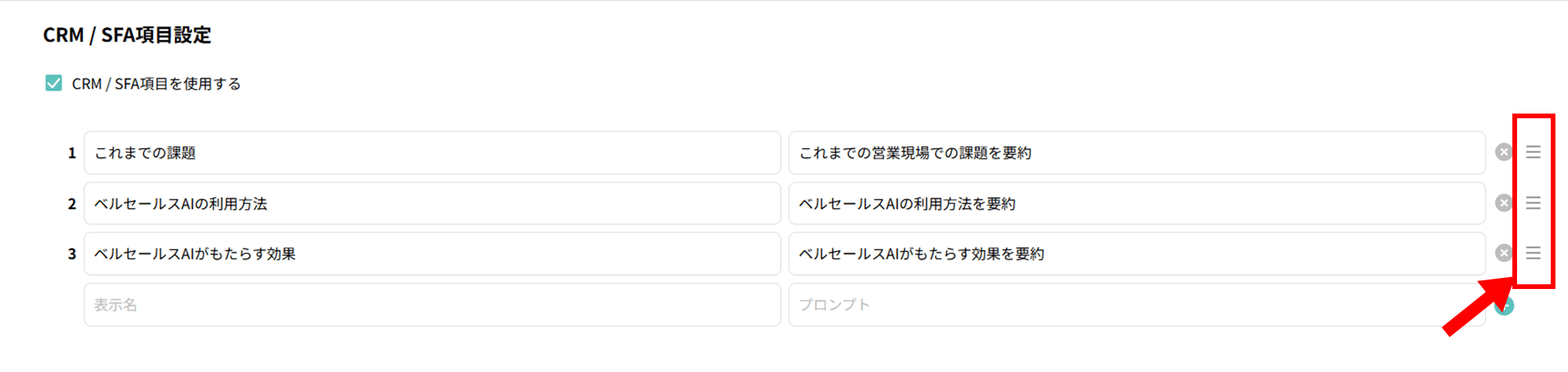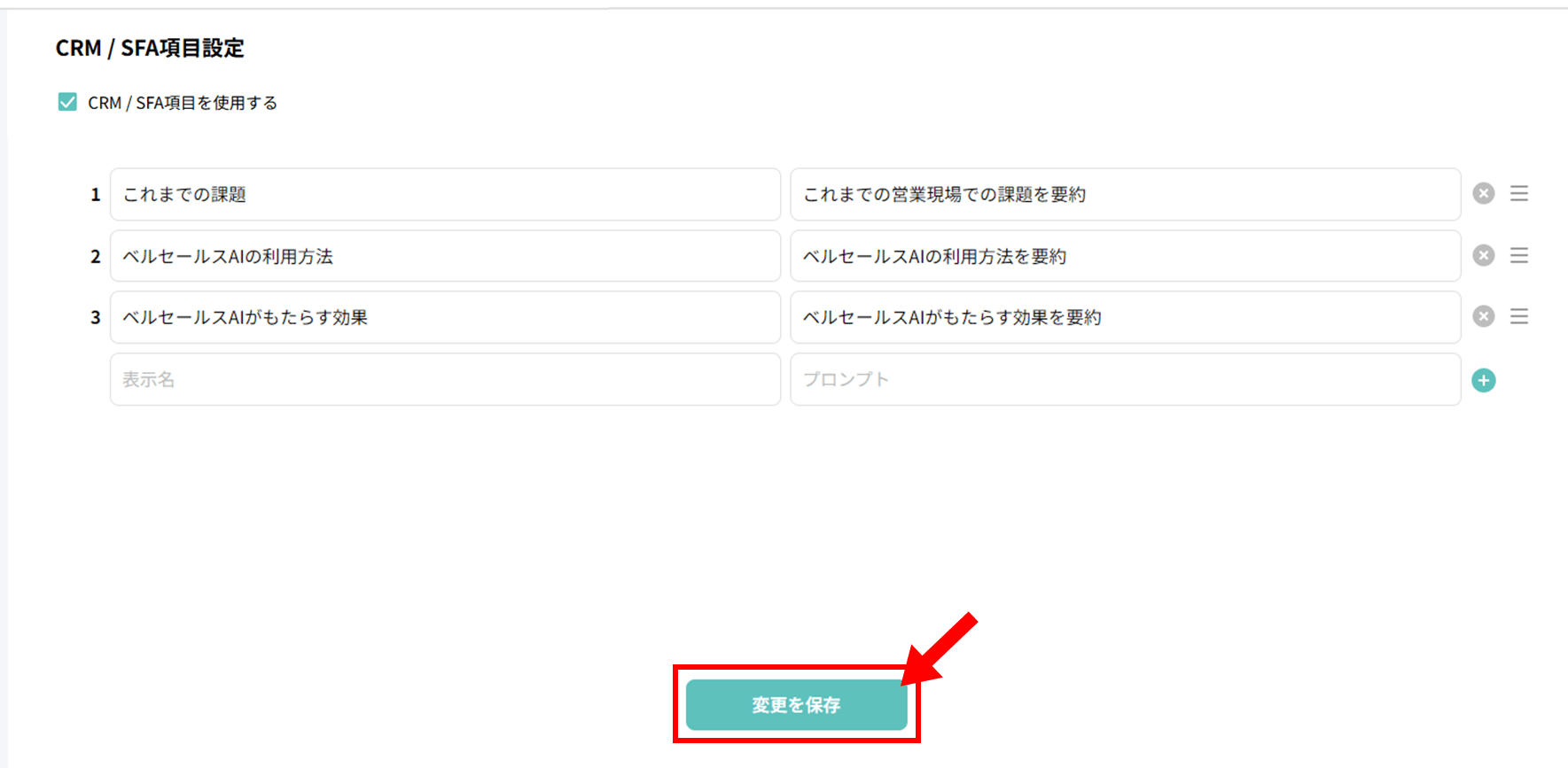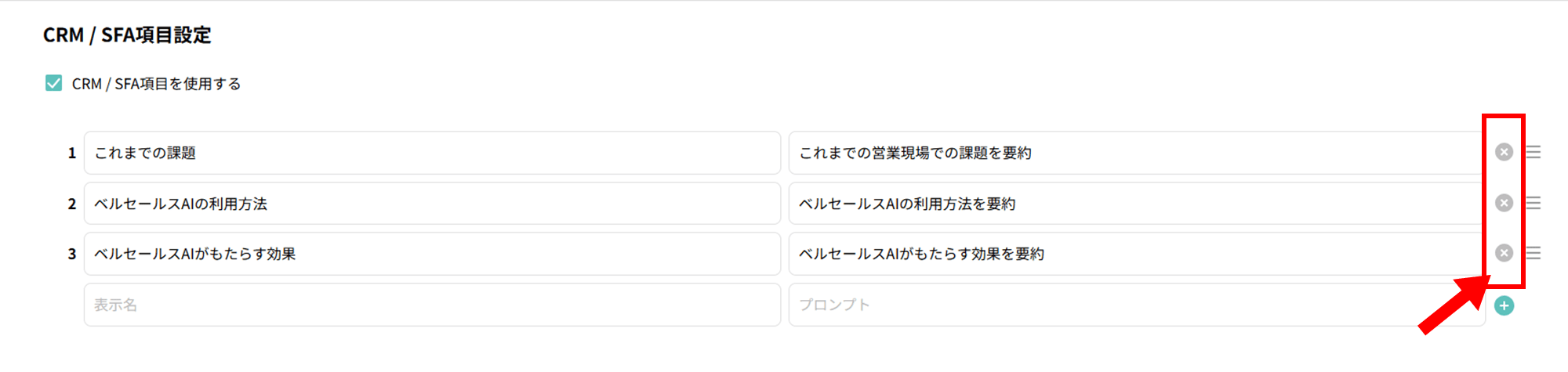CRM / SFA項目|CRM / SFA項目を設定する
このページでは、CRM / SFA項目の設定方法を解説します。
1.「Salesforce連携を許可する」がONの場合の設定方法
環境設定にて「Salesforce連携を許可する」がONの場合、Salesforceにて活動のカスタム項目を作成のうえ、行動レイアウトへの設置、エクスポート先のマッピングが必要です。
詳しい設定方法は、以下をご確認ください。
>>Salesforce連携 - 初期設定|STEP9.CRM/SFA項目の連携先項目を指定する
2.「Salesforce連携を許可する」がOFFの場合の設定方法
管理者アカウントユーザーにて、サイドメニュー > [CRM / SFA項目]にアクセスし、以下の設定をおこなってください。
2-1.手順1:「CRM / SFA項目」にチェックを入れる
CRM / SFA項目をご利用いただくには、「CRM / SFA項目を使用する」にチェックを入れます。
補足
※ チェックを入れていない状態で記録したログには、CRM / SFA項目の要約は表示されません。
2-2.手順2:カテゴリ追加・カテゴリ編集画面にアクセスする
管理者アカウントユーザーにて、カテゴリ追加・カテゴリ編集画面にアクセスします。
>>CRM / SFA項目|カテゴリを追加する
>>CRM / SFA項目|カテゴリを複製・編集・削除する
2-3.手順3:CRM / SFA項目を追加する
以下の手順にて、要約をおこないたい項目を追加します。
2-3-1.1:「表示名」と「プロンプト」を入力する
「表示名」と「プロンプト」を入力します。
- 表示名
- … ログ詳細の要約にて、「CRM / SFA項目」を選択した場合の項目名です。
- … 1文字以上100文字以下で入力してください。
- プロンプト
- … 表示名に対して、どのような要約をおこなうかを指定できます。
- … 1文字以上300文字以下で入力してください。
2-3-2.2:[+]をクリックする
入力完了後、入力ウィンドウ右側の[+]をクリックすることで項目の追加が完了します。
2-3-3.3:項目を追加する
同様の手順で項目を追加します。
補足
※ CRM / SFA項目は最大で30項目まで設定することができます。
※ 追加した項目は最下部に表示されます。
- ログ上の要約内容は、本設定の並び順に準じます。
- 次項を参照のうえ、必要に応じて並び順を変更してください。
2-3-4.4:[変更を保存]をクリックする
項目の追加が完了したら、[変更を保存]をクリックし追加は完了です。
2-4.手順4:必要に応じてCRM / SFA項目を並び替える
ログ詳細上でのCRM / SFA項目の並び順は、当設定画面の項目の並び順に準じます。
必要に応じて、以下の手順にて並び順の変更をおこなってください。
2-4-1.1:[≡]をドラッグ&ドロップする
並び替えをおこなう項目右側の[≡]をクリックしたまま、ドラッグ&ドロップにて並び替えをおこないます。
2-4-2.2:[変更を保存]をクリックする
並び替え完了後、必ず[変更を保存]をクリックして並び替えを保存してください。
2-5.手順5:必要に応じてCRM / SFA項目を削除する
2-5-1.1:項目の[✕]ボタンをクリックする
削除をおこなう項目の[✕]ボタンをクリックし、項目を削除します。
2-5-2.2:[変更を保存]をクリックする
削除完了後、必ず[変更を保存]をクリックして保存をおこなってください。