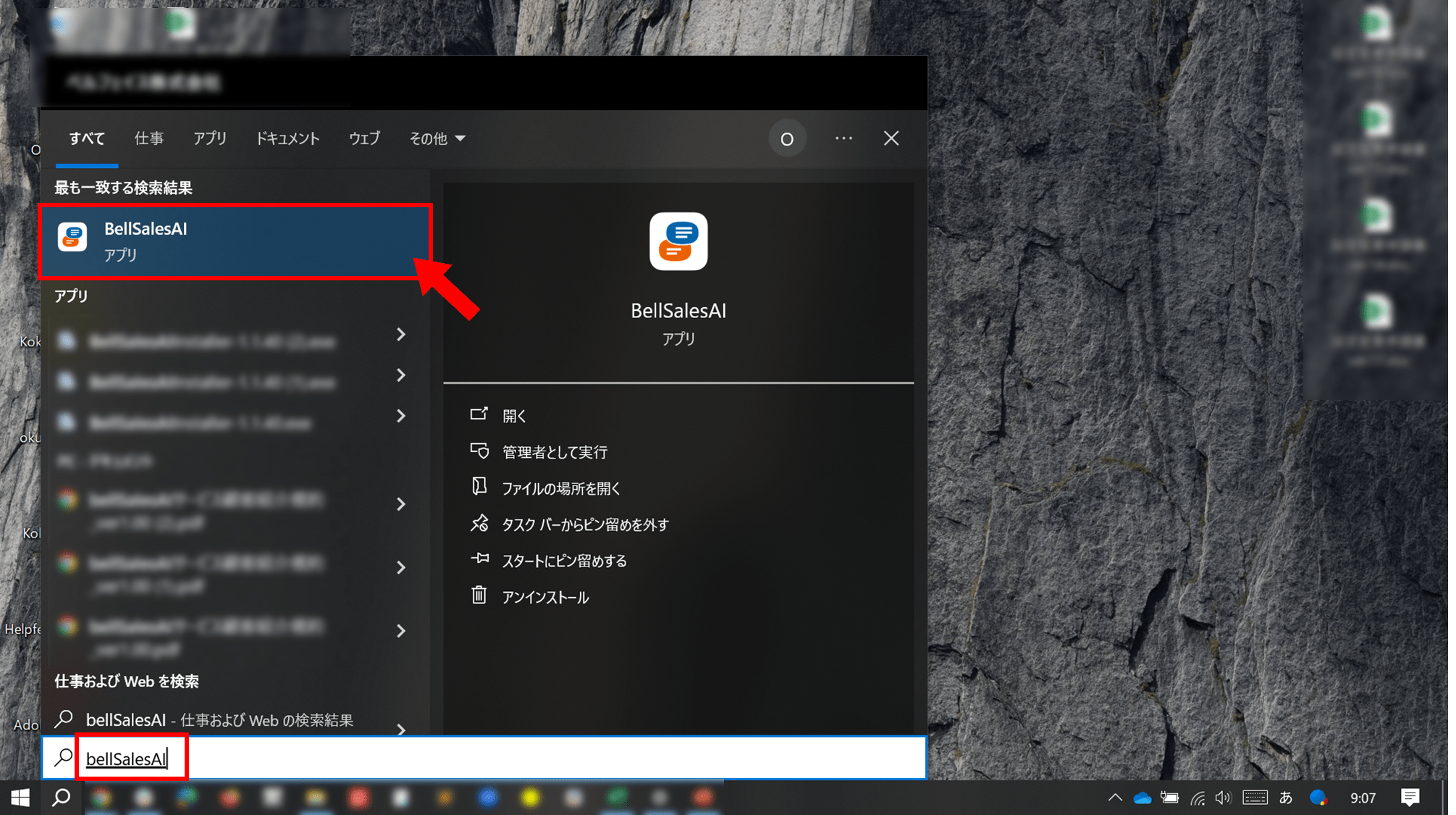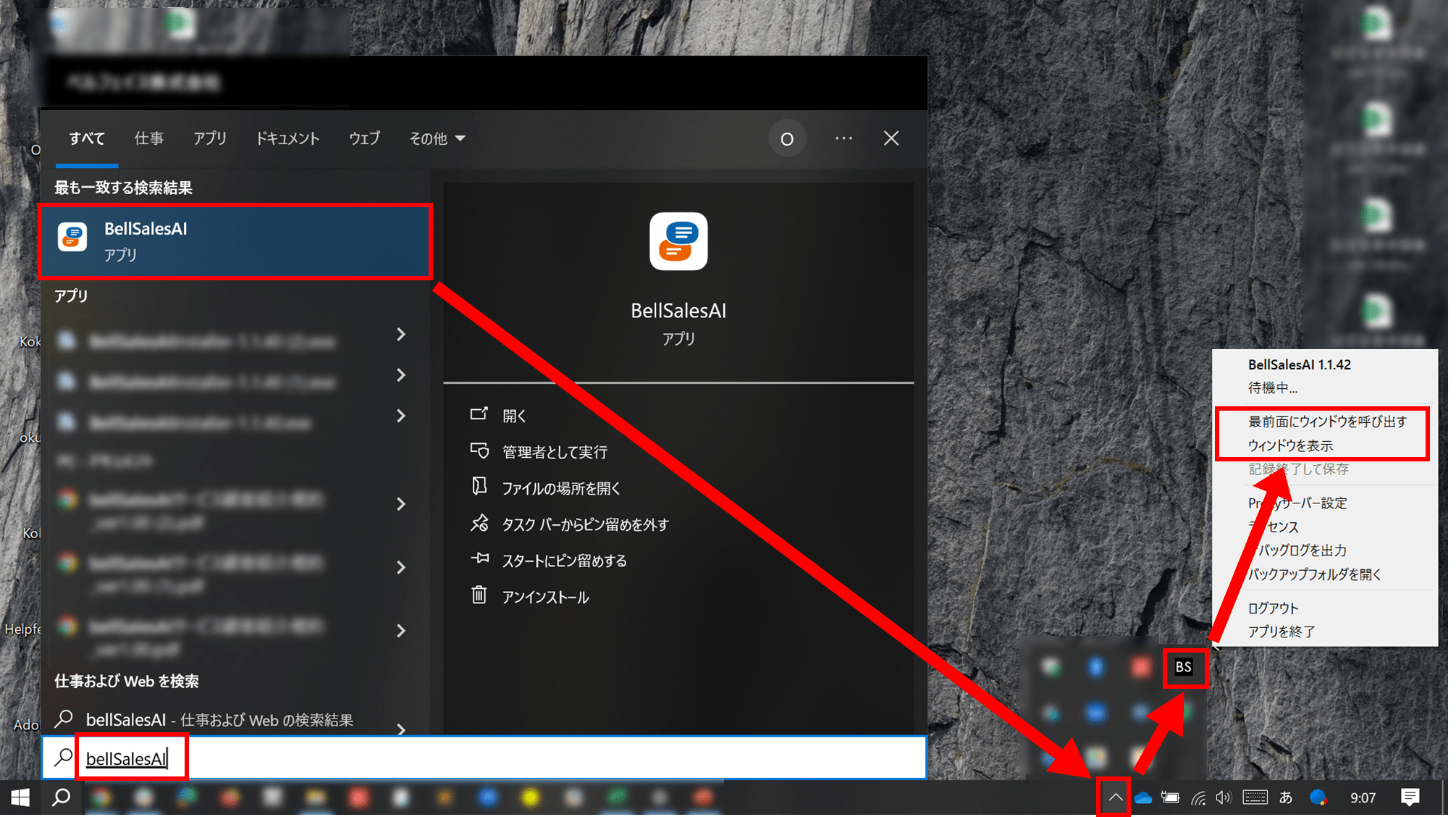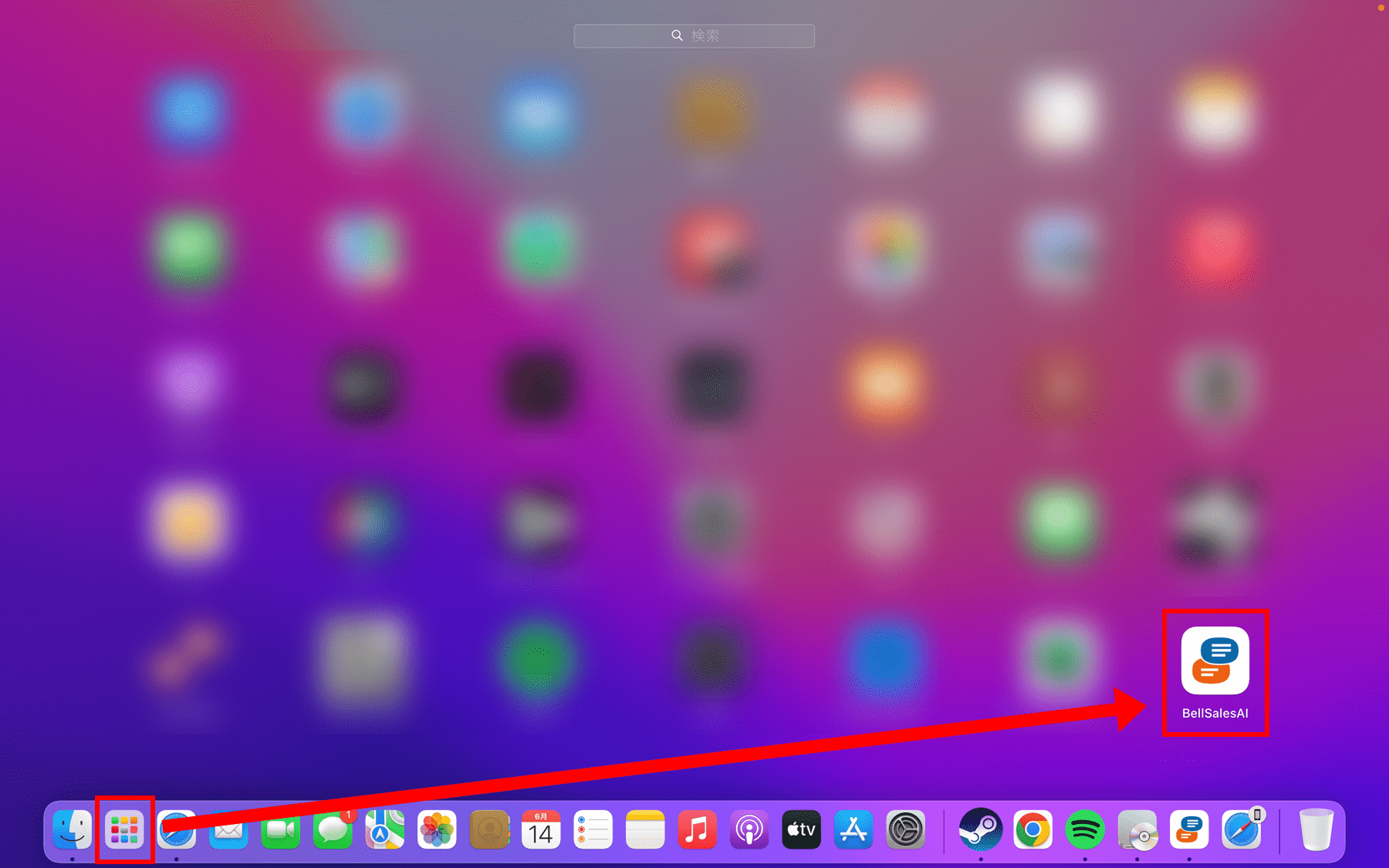PCアプリの事前準備をおこなう
このページでは、PCアプリをご利用いただくための事前準備を解説します。
1.PCアプリをインストールする
以下のダウンロードURLにアクセスし、インストールをおこなってください。
- Windows:
https://download.bell-sales.ai/exe/BellSalesAIInstaller-1.2.48.exe - Mac:
https://download.bell-sales.ai/dmg/BellSalesAIInstaller-1.2.48.dmg
2.PCアプリを起動する
以下の方法でPCアプリを起動します。
補足
※ bellSalesAIのPCアプリは起動状態であっても、設定状況によって他ウィンドウの最背面に表示されている・ウィンドウが表示されない場合があります。
※ 起動後にアプリウィンドウが表示されない場合は、ご利用OSごとに以下の操作をおこなってください。
- Windowsの場合:タスクトレイ上のbellSalesAIアプリを右クリックして表示されるメニューより、[最前面にウィンドウを呼び出す][ウィンドウを表示]を選択する
- Macの場合:画面上部のメニューバーよりbellSalesAIアプリを右クリックして表示されるメニューより、[最前面にウィンドウを呼び出す][ウィンドウを表示]を選択する
※ タスクトレイ・メニューバーにbellSalesAIアプリがない場合、アプリが起動していません。以降の手順にて起動操作をおこなってください。
2-1.初回起動時
2-1-1.Windows
スタートメニューにて「bellSalesAI」と検索し、bellSalesAIアプリをクリックします。
2-1-2.Mac
インストール後に自動で起動します。
2-2.初回以降(アプリを終了した場合)
2-2-1.Windows
初回起動時同様にスタートメニューにて、bellSalesAIアプリをクリックします。
その後、タスクトレイ上のbellSalesAIアプリを右クリックして表示されるメニューより、[最前面にウィンドウを呼び出す][ウィンドウを表示]を選択します。
2-2-2.Mac
Launchpadを開き、bellSalesAIアプリをクリックします。
3.PCアプリにログインする
PCアプリ起動後、アプリウィンドウにてログイン情報を入力しログインをおこないます。
補足
※ アプリウィンドウが表示されない場合は、こちらの方法にてアプリを起動・表示させてください。
3-1.パスワード認証/ID認証のログイン方法
3-1-1.手順1:環境IDを入力し[次へ]をクリックする
環境IDを入力し、[次へ]をクリックします。
3-1-2.手順2:[ブラウザでログイン]をクリックする
[ブラウザでログイン]をクリックします。
補足
※ [ログインする環境を変更]をクリックすることで、環境ID入力画面に戻ります。
3-1-3.手順3:ブラウザ上でログインする
既定に設定しているブラウザ上でログイン画面が表示されます。
ログインをおこなうアカウントのメールアドレスとパスワードを入力し、[ログイン]をクリックします。
補足
※ すでにブラウザ上でログインしている場合は当画面は表示されません。手順4にお進みください。
※ ログインメールアドレスがわからない場合は、以下ページをご確認ください。
※ ログインパスワードがわからない場合は、以下ページを参照のうえパスワードの再設定をおこなってください。
※ ID認証をご利用の場合、認証方式はログインID/パスワードになります。
3-1-4.手順4:[デスクトップアプリを開く]をクリックする
ブラウザ上で「(ユーザー名)としてログインします」画面が表示されます。
[デスクトップアプリを開く]をクリックします。
3-1-5.手順5:[BellSalesAIを開く]をクリックする
ブラウザ画面上部に「BellSalesAI を開きますか?」の確認モーダルウィンドウが表示されます。
[BellSalesAIを開く]をクリックし、PCアプリのログインは完了です。
3-2.SAML認証のログイン方法
3-2-1.手順1:
環境IDを入力し、[次へ]をクリックします。
3-2-2.手順2:
[SSOログイン]をクリックします。
補足
※ ログイン認証が求められる場合は、IdPにてログインをおこなってください。
※ 初回ログイン以降は環境IDの入力は省略されます。
4.PCアプリスタート画面の解説
▲ Windows版のスタート画面
▲ Mac版のスタート画面
4-1.①:ホームアイコン
クリックにてブラウザが起動し、PCアプリでログインをおこなっているアカウントの管理画面が表示されます。
補足
※ 起動するブラウザは、ご利用OSにてデフォルトに設定しているブラウザが起動します。
4-2.②:メニューアイコン([…])
クリックにてアプリメニューが表示されます。
4-3.③:非表示ボタン
クリックにてアプリウィンドウが非表示になります。
注意点
※ 非表示ボタンをクリックしてもアプリは終了しません。非表示時にもバックグラウンドでアプリは動作します。
※ 再表示させる場合は、ご利用OSごとに以下の操作をおこなってください。
- Windowsの場合:タスクトレイ上のbellSalesAIアプリを右クリックして表示されるメニューより、[最前面にウィンドウを呼び出す][ウィンドウを表示]を選択する
- Macの場合:画面上部のメニューバーよりbellSalesAIアプリを右クリックして表示されるメニューより、[最前面にウィンドウを呼び出す][ウィンドウを表示]を選択する
4-4.④:「対面」「Web会議」「IP電話」選択ラジオボタン
記録開始時に任意のラジオボタンを選択します。
4-5.⑤:組織選択プルダウン
記録をおこなう組織を選択します。
4-6.⑥:[スタート]ボタン
記録を開始します。
注意点
※ 組織に所属していない場合、ログを作成(記録を開始)することはできません。
4-7.⑦:設定ボタン
PCアプリの各種設定をおこないます。
4-8.⑧:デバイス設定ボタン
記録をおこなう入出力デバイスの設定をおこないます。
5.OSのプライバシー設定/サウンド出力・入力設定をおこなう
PCアプリの書き起こしをおこなうためには、OS側でマイクのアクセス許可および出力・入力設定をおこなう必要があります。
5-1.Windows
Windowsでは、以下2つのOS設定をおこなってください。
5-1-1.プライバシー設定でマイクアクセスを許可する
Windows[設定] > [プライバシー] > [マイク]にて、「アプリがマイクにアクセスできるようにする」および「デスクトップアプリがマイクにアクセスできるようにする」をオンにします。
5-1-2.サウンドの出力・入力設定をおこなう
Windows[設定] > [システム] > [サウンド]にて、「出力」「入力」に記録で使用するスピーカー・マイクを選択します。
注意点
※ 以下を使用する場合は、スピーカー・マイクともに同一のデバイスを選択してください。
- 「マイク付きイヤホン/ヘッドホン」
- 「ヘッドセット」
- 「会議用マイクスピーカー」
5-2.Mac
Macでは、以下2つのOS設定をおこなってください。
5-2-1.プライバシー設定でマイクアクセスを許可する
[システム環境設定] > [セキュリティとプライバシー]にて[プライバシー]タブを選択し、[マイク]の項目よりbellSalesAIにチェックを入れてください。
5-2-2.サウンドの出力・入力設定をおこなう
[システム環境設定] > [サウンド]にて、[出力][入力]に記録で使用するスピーカー・マイクを選択します。
注意点
※ 以下を使用する場合は、スピーカー・マイクともに同一のデバイスを選択してください。
- 「マイク付きイヤホン/ヘッドホン」
- 「ヘッドセット」
- 「会議用マイクスピーカー」
6.bellSalesAIアプリの設定をおこなう
続いて、bellSalesAIアプリ側の設定をおこないます。
アプリの設定をおこなうには、ログイン後のアプリウィンドウにて設定(歯車アイコン)をクリックします。
補足
※ アプリウィンドウが表示されない場合は、こちらの方法にてアプリを起動・表示させてください。
bellSalesAIアプリには、以下A~Dの設定項目があります。
6-1.A:一般設定
6-1-1.A-①:「開始時にウインドウを非表示にする」
- デフォルト値:OFF
- ON時の挙動:記録開始後、アプリウィンドウが表示されなくなります。
- OFF時の挙動:記録開始後もアプリウィンドウが表示され、書き起こし内容の確認・タイトル/メモの編集をおこなうことができます。
補足
※ 当設定がONの場合、アプリを表示する際には以下の操作が必要です。
- タスクトレイ/メニューバー内でbellSalesAIアプリを右クリックし、[最前面にウィンドウを呼び出す][ウィンドウを表示]を選択する
※ 当設定がONの場合、記録を終了する際には以下いずれかの操作が必要です。
- 記録中に上記の方法でアプリを表示させた後、[終了]をクリックする
- タスクトレイ/メニューバー内でbellSalesAIアプリを右クリックし、[記録終了して保存]を選択する
6-1-2.A-②:「終了時の情報入力画面をスキップする」
- デフォルト値:OFF
- ON時の挙動:記録終了後、書き起こしした内容のタイトル・メモを編集する画面が表示されなくなります。
- OFF時の挙動:記録終了後、書き起こしした内容のタイトル・メモを編集する画面が表示されます。
6-1-3.A-③:「終了時に自動的に詳細ログページを開く」
- デフォルト値:ON
- ON時の挙動:記録終了ボタンを押下後、規定に設定しているブラウザ上でログ詳細ページが開きます。
- OFF時の挙動:記録終了ボタンを押下後、ブラウザでログ詳細ページが開きません。
6-1-4.A-④:「アプリを最前面に固定表示」
- デフォルト値:OFF
- ON時の挙動:アプリが常に他ウィンドウの最前面に固定表示されます。
- OFF時の挙動:アプリが常に他ウィンドウの最背面に表示がされます。
補足
※ 当設定がOFFの場合、アプリを表示する際には以下の操作をおこなう必要があります。
- Windows:
・すべてのウィンドウを最小化、または閉じる
・タスクトレイ内でbellSalesAIアプリを右クリックし、[最前面にウィンドウを呼び出す]を選択する - Mac:
・すべてのウィンドウを最小化、または閉じる
・メニューバー内でbellSalesAIアプリを右クリックし、[最前面にウィンドウを呼び出す]を選択する ・タスク一覧を表示(3本指で上にスワイプ)させ、bellSalesAIをクリックする
6-1-5.A-⑤:「Web会議を検知して開始をサジェスト」
- デフォルト値:ON
- ON時の挙動:各種オンラインミーティングの開始をサジェスト(検知)し、アラートを表示することができます。
- OFF時の挙動:各種オンラインミーティングの開始をサジェスト(検知)しません。
補足
※ Web会議とはオンラインミーティングソフトを利用した会議のことです。開始のサジェストに対応しているソフトは以下のとおりです。
- Windows:
・Zoom(アプリ版)
・Microsoft Teams(アプリ版)
・Google Meet(ブラウザ) - Mac:
・Zoom(アプリ版)
・Google Meet(ブラウザ)
※ 当設定がONの場合、オンラインミーティングツールの開始がサジェストされた際にはアプリが最前面に表示されます。
6-1-6.A-⑥:「画面共有中にアプリを相手に映らないようにする」
- デフォルト値:ON
- ON時の挙動:オンラインミーティングツールで画面共有をおこなった際、相手側にアプリウィンドウが非表示になります。
- OFF時の挙動:オンラインミーティングツールで画面共有をおこなった際、相手側にもアプリウィンドウが表示されます。
補足
※ 「画面共有中にアプリを相手に映らないようにする」は、Windows版のみに表示される設定項目です。
6-2.B:デバイス・音声認識設定
6-2-1.B-①:使用機器選択プルダウン
記録に利用する入力デバイスを選択します。
補足
※ 使用機器は開始画面のマイクアイコンからも設定することができます。
6-2-2.B-②:出力デバイス選択プルダウン
記録に利用する出力デバイス名を選択します。
補足
※ 出力デバイス設定は、Windows版のみに表示がされる設定項目です。
※ 「デバイスが見つかりません」と表示される場合は、前項のOSサウンド設定上で出力・入力に異なるデバイスが設定されています。
- OSのサウンド出力・入力設定を見直すか、使用機器を「ヘッドフォン+マイク」「マニュアル設定」に設定のうえで使用するデバイスを選択してください。
※ デバイス選択は開始画面のマイクアイコンからも設定することができます。
6-2-3.B-③:周囲の声をカットする(非推奨)
チェック付与で、書き起こしに影響しそうな雑音をカットすることができます。
- デフォルト値:OFF
注意点
※ 「0」以外に設定した場合、書き起こし精度が悪化する可能性があります。
※ 設定する場合は非推奨であることを前提に、「1」→「2」と1つずつ値を上げてお試しください。
6-2-4.B-④:音声認識テスト
[スタート]をクリックすることで、ここまでの設定内容での音声認識テストをおこなうことができます。
正常にマイク設定が完了している場合は、[スタート]後に入力された音声が書き起こしされて表示されます。
6-3.C:連携設定
6-3-1.C-①:「通話録音アダプターを使用」
通話録音アダプターを利用する場合はチェックを付与します。
6-3-2.C-②:「ソフトフォンと連携する」
チェック付与にて、bellSalesAIとソフトフォンを連携することができます。
補足
※ 連携設定は、Windows版のみに表示がされる設定項目です。
6-4.D:組織設定
6-4-1.D-①:組織選択プルダウン
ログを保存する組織を選択します。
6-5.E:[キャンセル]
[キャンセル]をクリックすることで、変更した設定内容をキャンセルし記録開始画面に戻ります。
6-6.F:[保存]
[保存]をクリックすることで、変更した設定内容が適用されます。
7.Web会議(オンラインミーティングソフト/CTIシステム)の会話を書き起こす場合の設定をおこなう
Web会議(オンラインミーティングソフト/CTIシステム)の会話を書き起こす場合、以下の設定をおこなう必要があります。
7-1.Mac利用時の必須設定
Macにてオンラインミーティングソフト/CTIシステムの書き起こしを記録する場合、システム環境設定にて画面収録とブラウザの権限許可をおこないます。
補足
※ 当設定はbellSalesAI PCアプリの初回ログイン時、またはアップデート実行時に必要となる設定です。
7-2.オンラインミーティングソフト/CTIシステムの音声設定
オンラインミーティングソフト/CTIシステムの音声設定を開き、「6.bellSalesAIアプリの設定をおこなう」で設定した出力・入力デバイスを選択します。
以上で、PCアプリをご利用いただくための事前準備は完了です。
PCアプリでの記録をおこなってみましょう。