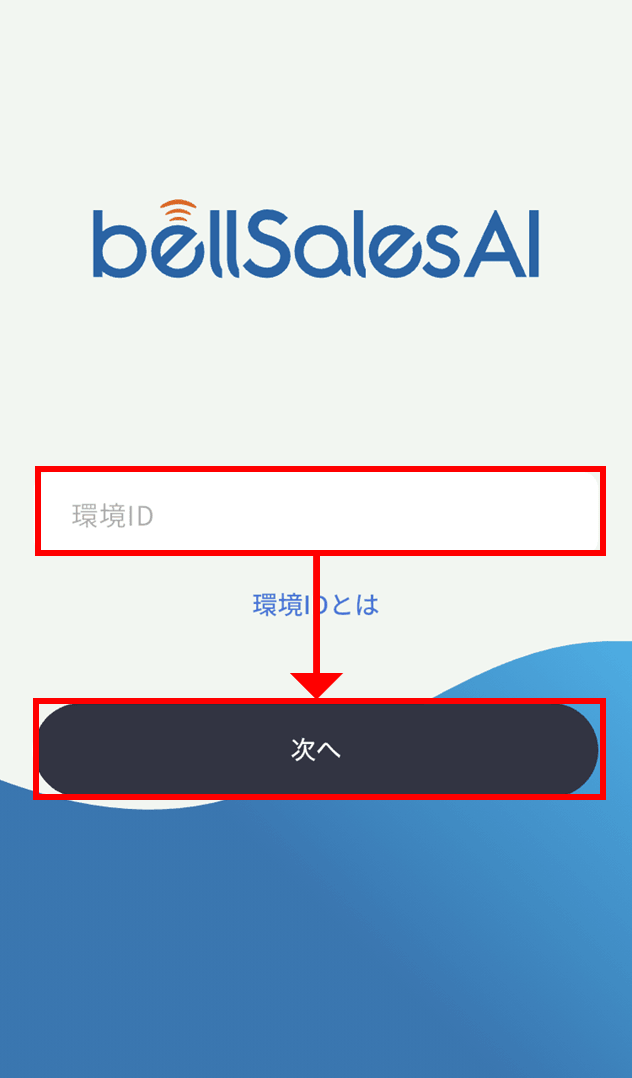ログイン・ログアウト|SAML認証(SSO)でログインする
SAML認証でのログインは、以降の内容をご参照ください。
注意点
※ ご利用環境のログイン方法がメールアドレス/ID認証の場合、SAML認証でのログインをおこなうことはできません。
※ メールアドレス/ID認証でのログイン方法は以下ページをご参照ください。
補足
※ ブラウザ・アプリともに操作が「8日間」おこなわれなかった場合、自動ログアウト(セッションタイムアウト)されます。
1.初回ログイン時
初回ログイン時の手順は以下ページをご参照ください。
>>SSO(シングルサインオン)|SAML認証(SSO)ご利用環境でのユーザー追加
2.PCブラウザのログイン手順
2-1.手順1
「https://web.bell-sales.ai/(環境ID)/login」にアクセスします。
補足
※ 環境IDが不明な場合は社内の管理者さままでご確認ください。
2-2.手順2
[SSOでログイン]をクリック・タップにて、ログインすることができます。
▲ PCブラウザでのSSOログイン画面
注意点
※ 連携IdPアカウント(UPN)がすべてのユーザーに設定されていない場合、ログイン時にSAML認証(SSO)だけではなくメールアドレス認証の表示がされます。
- メールアドレス認証画面が表示される場合は、管理者ユーザーに設定状況をご確認ください。
補足
※ ログイン認証が求められる場合は、IdPにてログインをおこなってください。
3.スマホアプリのログイン手順
3-1.手順1
bellSalesAIスマホアプリを起動します。
3-2.手順2
アプリ起動後、環境ID入力画面が表示されます。
ご利用環境の環境IDを入力し、[次へ]をタップします。
補足
※ 環境IDに誤りがある場合は、[次へ]タップ時に「環境IDが存在しません」と表示されます。
※ 以下ページを参照のうえ、ご利用環境の環境IDを確認してください。
3-3.手順3
ログイン画面が表示されます。
[ログイン]をタップします。
注意点
※ 連携IdPアカウント(UPN)がすべてのユーザーに設定されていない場合、ログイン時にSAML認証(SSO)だけではなくメールアドレス認証の表示がされます。
- メールアドレス認証画面が表示される場合は、管理者ユーザーに設定状況をご確認ください。
補足
※ ログイン認証が求められる場合は、IdPにてログインをおこなってください。