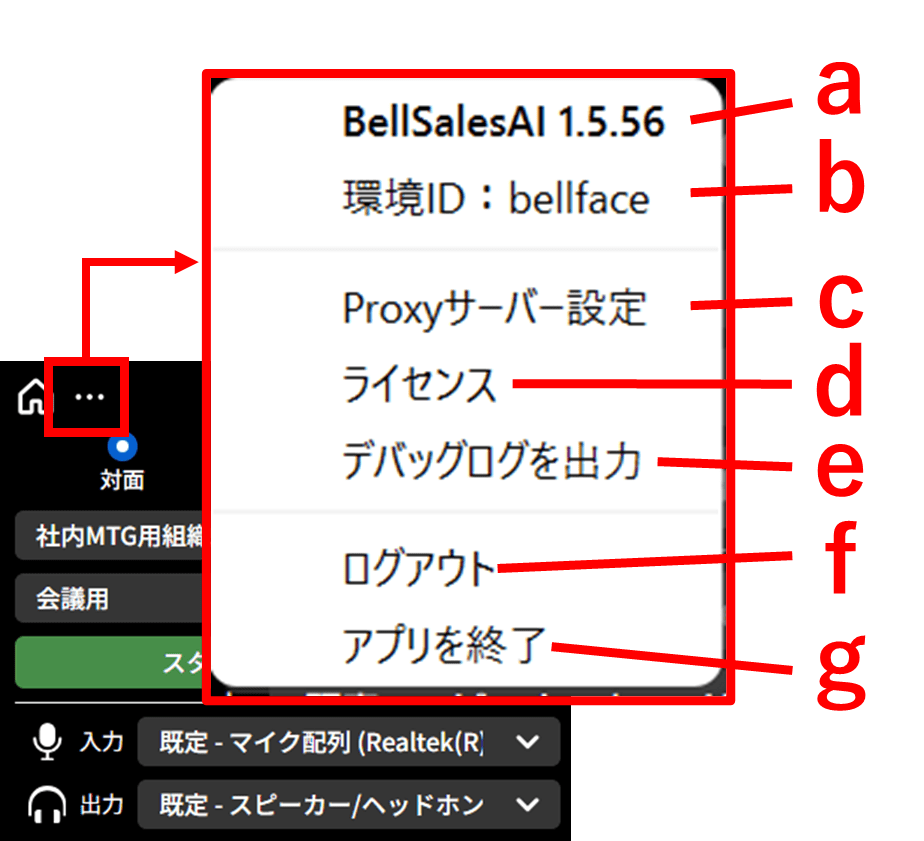PCアプリのスタート画面解説
このページでは、PCアプリのスタート画面を解説します。
補足
※ アプリウィンドウが表示されない場合は、以下方法にてアプリを起動・表示させてください。
>>PCアプリを起動・表示する
1.PCアプリのスタート画面
▲ Windows版のスタート画面
▲ Mac版のスタート画面
4-1.①:ホームアイコン
クリックにてブラウザが起動し、PCアプリでログインをおこなっているアカウントの管理画面が表示されます。
補足
※ 起動するブラウザは、ご利用OSにてデフォルトに設定しているブラウザが起動します。
4-2.②:メニューアイコン([…])
クリックにてアプリメニューが表示されます。
- a:アプリバージョン ⋯ ご利用のPCアプリバージョンを確認することができます。
- b:環境ID ⋯ PCアプリでログイン中の環境IDが表示されます。
- c:Proxyサーバー設定 ⋯ Proxyサーバーを設定することができます。
- d:ライセンス ⋯ bellSalesAI PCアプリのライセンスを確認することができます。
- e:デバッグログを出力 ⋯ デバッグログを出力し、保存することができます。
- f:ログアウト ⋯ PCアプリで現在ログインしているアカウントからログアウトできます。
- g:アプリを終了 ⋯ PCアプリを終了することができます。
4-3.③:非表示ボタン
クリックにてアプリウィンドウが非表示になります。
注意点
※ 非表示ボタンをクリックしてもアプリは終了しません。非表示時にもバックグラウンドでアプリは動作します。
※ 再表示させる場合は、ご利用OSごとに以下の操作をおこなってください。
- Windowsの場合:タスクトレイ上のbellSalesAIアプリを右クリックして表示されるメニューより、[最前面にウィンドウを呼び出す][ウィンドウを表示]を選択する
- Macの場合:画面上部のメニューバーよりbellSalesAIアプリを右クリックして表示されるメニューより、[最前面にウィンドウを呼び出す][ウィンドウを表示]を選択する
4-4.④:「対面」「Web会議」「IP電話」選択ラジオボタン
記録開始時に任意のラジオボタンを選択します。
4-5.⑤:組織選択プルダウン
記録をおこなう組織を選択します。
4-6.⑥:[スタート]ボタン
記録を開始します。
注意点
※ 組織に所属していない場合、ログを作成(記録を開始)することはできません。
4-7.⑦:設定ボタン
PCアプリの各種設定をおこないます。
4-8.⑧:デバイス設定ボタン
記録をおこなう入出力デバイスの設定をおこないます。