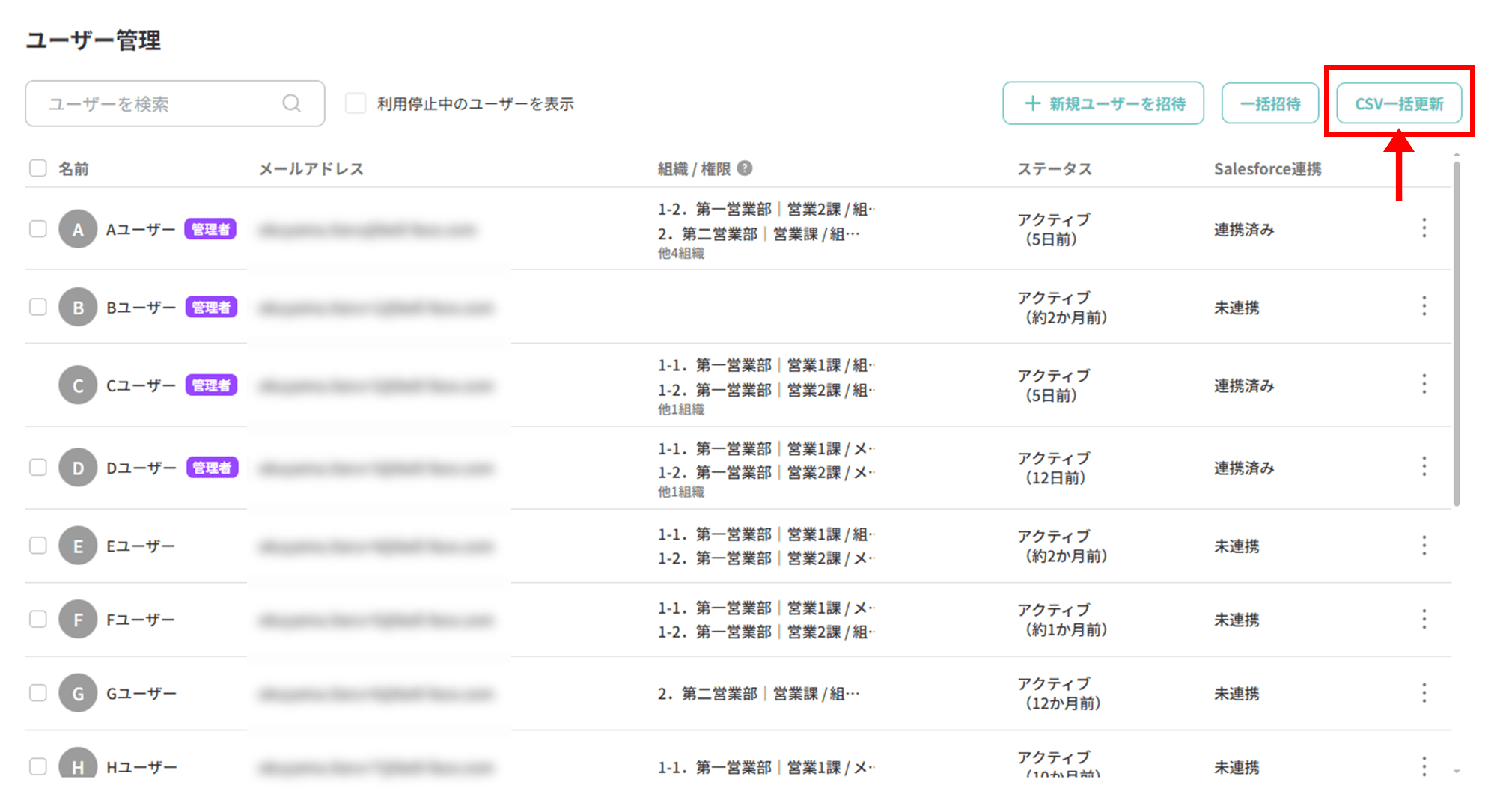ユーザー管理|ユーザー情報を編集する
このページでは、ユーザー情報を編集する手順を解説します。
ユーザー情報の編集は、以下いずれかの方法があります。
- ①:ユーザー単位で個別に編集をおこなう方法
- ②:所定のCSVファイルに情報を入力しアップロードすることで一括で更新をおこなう方法(※)
(※)メールアドレス認証環境のみ。ID認証環境ではユーザー情報を一括更新することはできません。
ユーザー情報の編集方法にあわせ、以降の手順をご確認ください。
1.個別でユーザー情報を編集する
1-1.手順1:ユーザー管理画面を表示する
サイドメニューの[ユーザー管理]をクリックします。
1-2.手順2:[︙(三点リーダー)]>[ユーザー情報を編集]を選択する
ユーザー管理画面にて、右側の[︙(三点リーダー)]をクリックし[ユーザー情報を編集]を選択します。
1-3.手順3:ユーザーの編集をおこなう
「ユーザー編集」画面が表示されます。
必要な項目の編集をおこないます。
- 名前
… ユーザーの名前を編集することができます。
… 同環境内ですでに利用されている名前には変更ができません。 - メールアドレス(※1)
… ログイン時の認証に利用するメールアドレスを変更することができます。
… メールアドレスを変更した場合、変更後のメールアドレス宛に認証用のメールが届きます。 - 組織と権限
… 参加する組織と権限を変更することができます。
… [+]クリックにて複数の組織を選択することができます。 - 連携IdPアカウント(※2)
… SAML認証(SSO)ご利用環境のみに表示される設定項目です。
… 招待するユーザーがSAML認証(SSO)を利用する場合、IdPアカウント(UPN)を入力してください。
… 当項目は招待されたユーザーのアカウント登録後に変更することが可能です。 - アイコン
… アイコンをクリックし画像をアップロードすることで、アイコンを設定しなおすことができます。
… 推奨のファイル形式は「.jpeg」「.png」「.gif」です。
… アップロードできる画像ファイルの容量は5MB以内です。
(※1)ID認証・SAML認証をご利用の場合、メールアドレスの項目は表示されません。
(※2)連携IdPアカウントが設定されていない場合、SAML認証(SSO)でのログインをおこなうことができません。
補足
※ ID認証をご利用の場合、上記のほかに以下の編集項目が表示されます。
- ユーザーID
… ログイン時の認証に利用するユーザーIDを変更することができます。 - パスワード
… 新しいパスワードに変更することができます。
… パスワードは半角英数字と記号を含む10文字以上32文字以下で設定する必要があります。
… 過去3回以内に利用されているパスワードは設定することができません。
… 現在のパスワードは表示がされません。
… [パスワードを自動生成]にて、パスワードを自動生成することができます。 - メモ
… ユーザーに関するメモを変更することができます。
※ SAML認証をご利用の場合、上記のほかに以下の編集項目が表示されます。
- メモ
… ユーザーに関するメモを変更することができます。
1-4.手順4:[変更を保存]をクリックする
[変更を保存]をクリックし、ユーザー情報の編集は完了です。
2.CSV一括更新でユーザー情報を編集する
2-1.手順1
サイドメニューの[ユーザー管理]をクリックします。
2-2.手順2
ユーザー管理画面にて、[CSV一括更新]をクリックします。
2-3.手順3
「1. 現在のデータをCSVダウンロード」にて[CSVをダウンロード]をクリックし、現在のユーザーデータが記載されたCSVファイルをダウンロードします。
補足
※ 当項目でダウンロードしたファイルの名称は「user_bulk_edit_template.csv」です。
2-4.手順4
「2.CSVを編集」にて[「組織・権限リスト」をダウンロード]をクリックし、「組織・権限リスト」をダウンロードします。
補足
※ 「組織・権限リスト」では、現在設定している組織の入力値を確認することができます。
※ 当項目でダウンロードしたファイルの名称は「group_list.csv」です。
2-5.手順5
「2-3.手順3」でダウンロードしたCSVテンプレートファイル(user_bulk_edit_template.csv)を開き、ユーザー情報の編集内容を入力し、保存をおこないます。
- A例:id(※1)
… ユーザーを識別するidが表示されます。 - B列:名前
… 変更後の名前を該当ユーザーのB列欄に入力します。 - C例:メールアドレス
… 変更後のメールアドレスを該当ユーザーのC列欄に入力します。
… 入力したメールアドレス宛に認証メールが届きます。 - D例:組織・権限
… 招待するユーザーを所属させる組織と権限の「入力値」を入力します。(※2)(※3)
… 「入力値」は、「2-2-5.手順5」でダウンロードした組織・権限リスト(group_list.csv)で確認することができます。 - E列:連携IdPアカウント(※4)
… SAML認証(SSO)ご利用環境のみに表示される設定項目です。
… 招待するユーザーがSAML認証(SSO)を利用する場合、IdPアカウント(UPN)を入力してください。
… 当項目は招待されたユーザーのアカウント登録後に変更することが可能です。
(※1)idの変更・削除はおこなわいようご注意ください。idが変更・削除された状態のファイルアップロードした場合、該当ユーザーの情報が更新されません。
(※2)組織が空欄の場合は、所属組織なしに変更がおこなわれます。
(※3)複数の組織に所属させる場合は、入力値を半角「/」で区切って複数の「入力値」を入力してください。
(※4)連携IdPアカウントが設定されていない場合、SAML認証(SSO)でのログインをおこなうことができません。
2-6.手順6
「3. CSVアップロード」にて[CSVアップロード]をクリックし、「2-5.手順5」で保存したCSVファイルをアップロードします。
補足
※ 読み取りに失敗した場合、エラーウィンドウが表示されます。
- エラー内容をご確認のうえ、CSVを編集のうえアップロードのやり直しをおこなってください
2-7.手順7
管理画面上に編集をおこなったユーザーが一覧形式で表示されます。
[この内容で更新]をクリックし、確認ウィンドウで[更新する]を選択することで一括更新は完了です。
補足
※ 一覧には情報を変更したユーザーのみが表示がされます。
※ [この内容で更新]クリック前に、当画面上でユーザー編集をおこなうことも可能です。
※ メールアドレスの変更をおこなった場合、該当ユーザーのステータスは「変更メール送信中」になります。
※ 内容にエラーがある場合、該当ユーザー左側の[!]アイコンにカーソルをあわせてエラー内容をご確認ください。