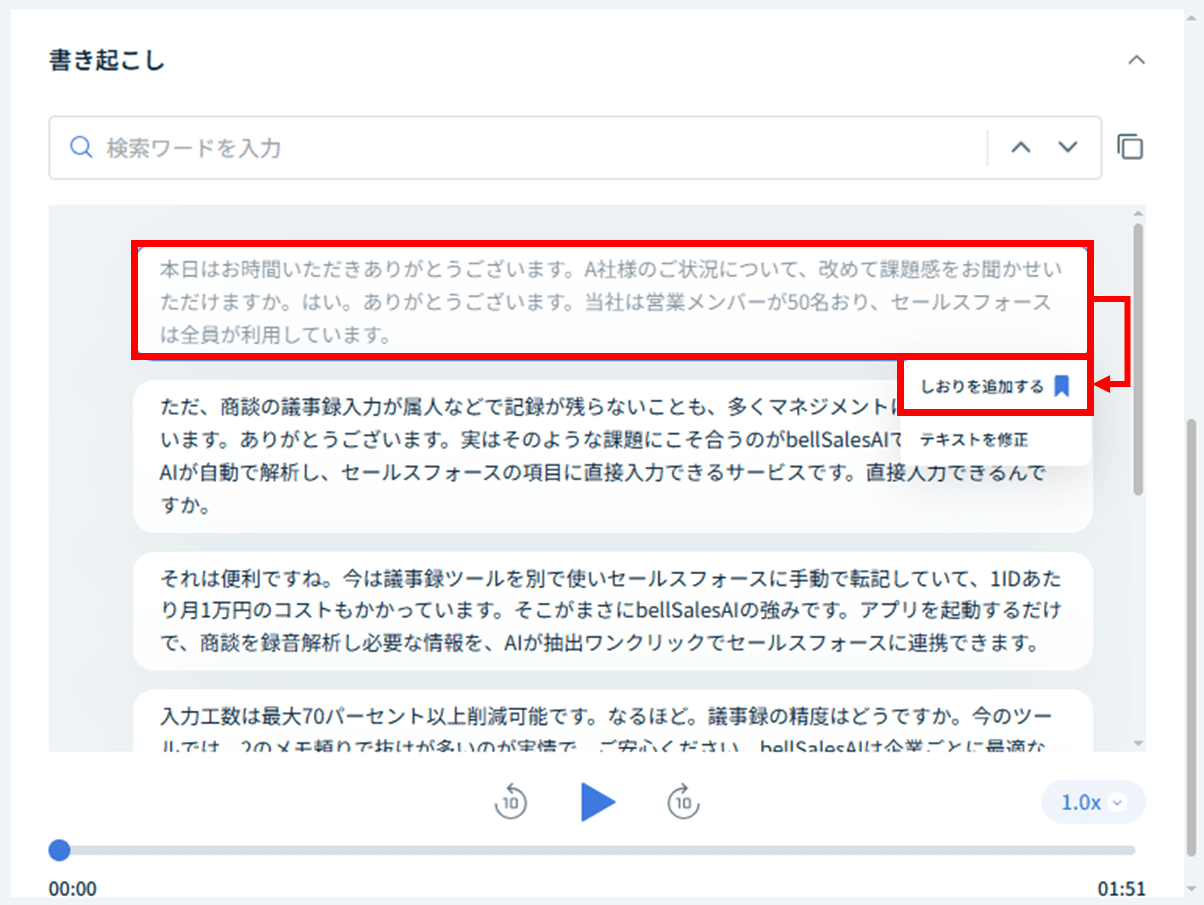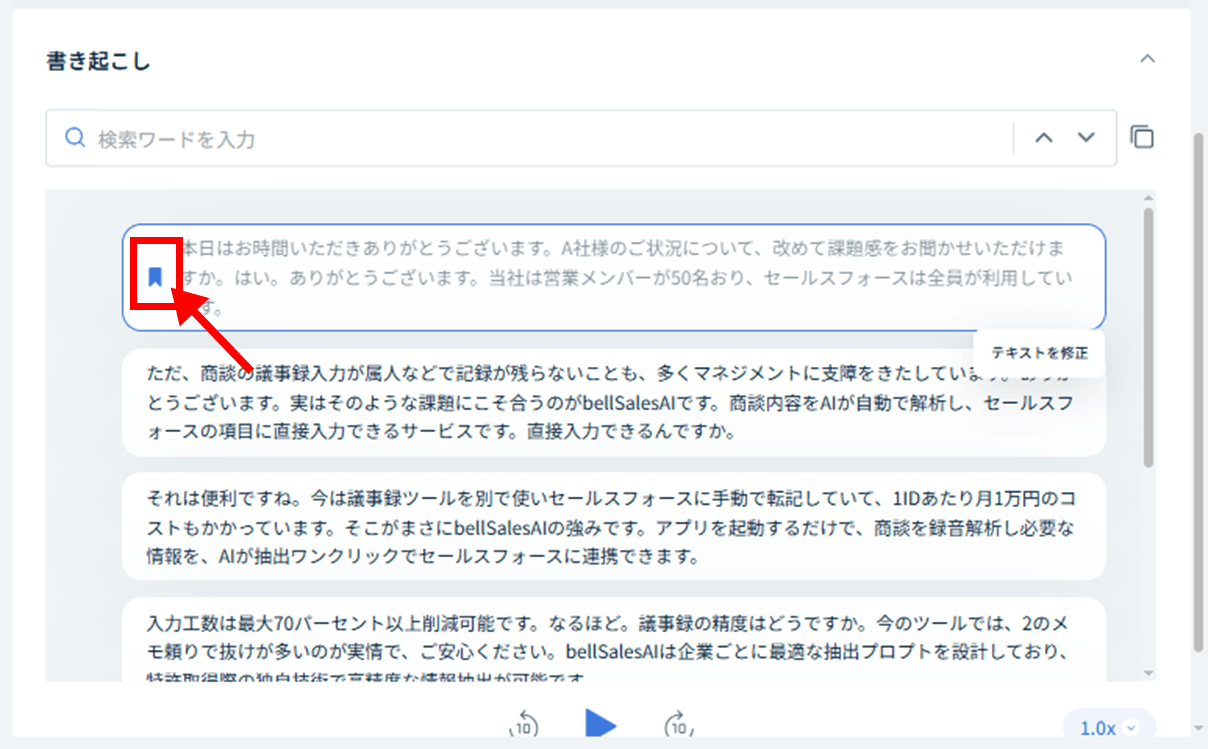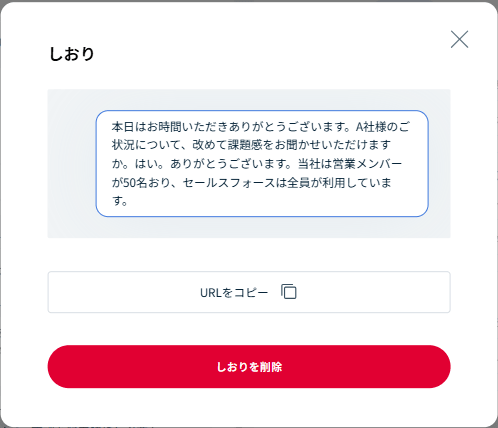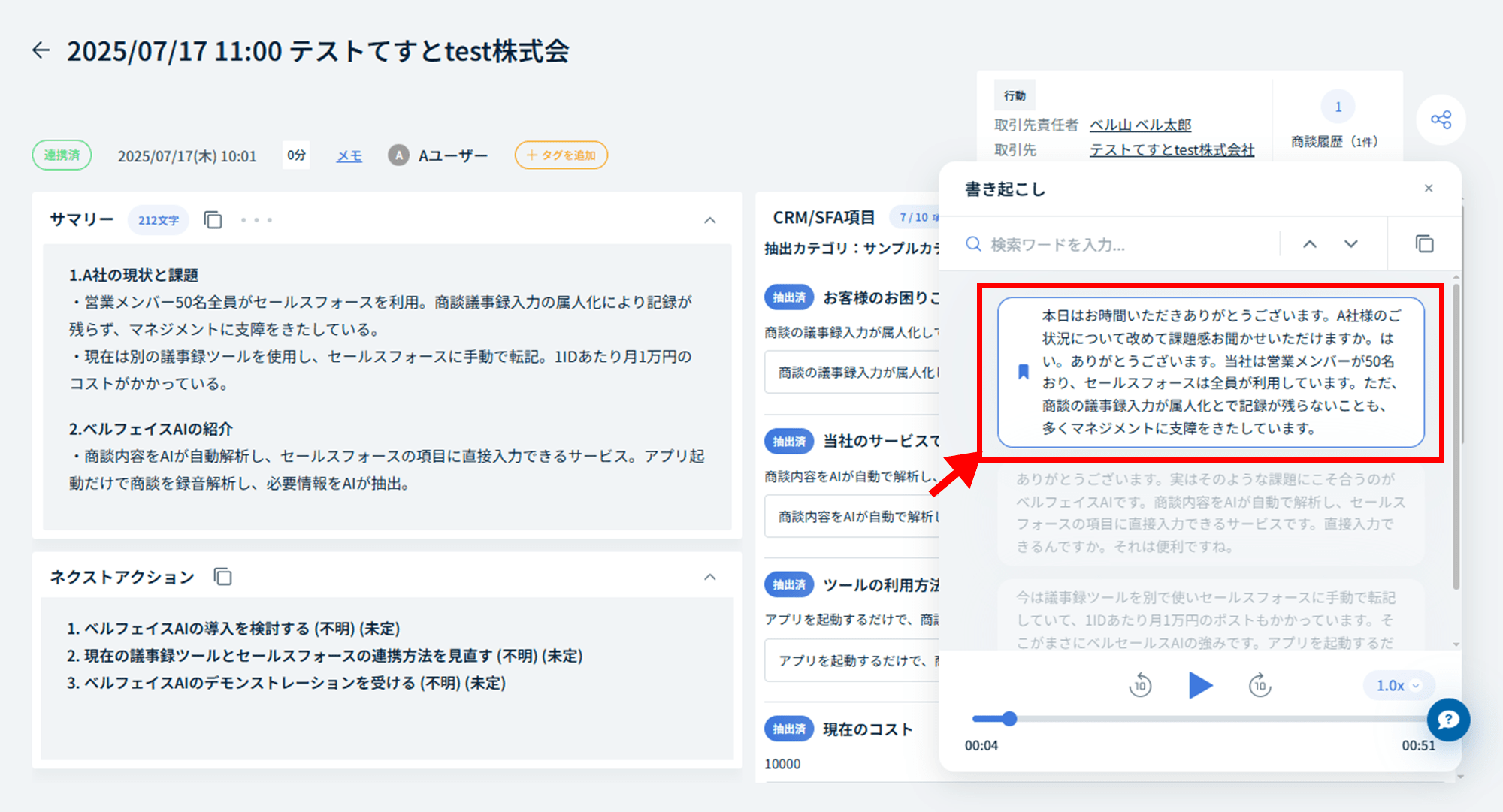ログ詳細|しおり機能を使う
(※1)ログの閲覧範囲は、参加組織・組織権限・機能設定により異なります。詳しくは以下ページをご確認ください。
>>アカウント区分・組織権限とは
このページでは、しおり機能の使い方を解説します。
1.しおり機能とは
しおり機能とは、ログ詳細の書き起こしテキストの任意のブロックにしおりを付与することができる機能です。
しおりを付与することで、書き起こし箇所をURLで共有することができます。
注意点
※ しおり機能はPCブラウザでのみご利用が可能です。スマホアプリ上にはしおりアイコンは表示されません。
※ ログ詳細の確認はスマホブラウザに対応していません。しおりURLへのアクセスはPCブラウザからおこなう必要があります。
2.しおりを追加する
補足
※ しおり追加は権限問わず、閲覧が可能なすべてのログにおこなうことができます。
1-1.手順1:ログ詳細を開く
サイドメニュー > [ログ一覧]にアクセスし、しおりを追加するログの[ログ詳細]を開きます。
1-2.手順2:「書き起こし」を展開する
[書き起こし]ボタンをクリックし、書き起こし内容を展開します。
1-3.手順3:書き起こしテキスト上で[しおりを追加する]を選択する
しおりを追加する書き起こしブロックにマウスカーソルをあわせ、[しおりを追加する]を選択します。
1-4.手順4:しおりアイコンが付与される
書き起こしブロック左部に「しおりアイコン」が付与されます。
補足
※ しおり追加と同時に、しおりURLがクリップボードにコピーされます。
2.しおりのURLをコピーする・しおりを削除する
補足
※ しおりURLのコピーは権限を問わず、すべてのしおりURLをコピーすることができます。
※ しおりの削除権限は以下のとおりです。
- 管理者アカウント:すべてのしおりの削除が可能です。
- 一般アカウント:自身が追加したしおりのみ削除が可能です。
2-1.手順1:しおりが付与されているテキストブロックを表示する
しおりが付与されているテキストブロックを表示します。
2-2.手順2:該当のしおりアイコンをクリックする
URLのコピー・しおり削除をおこなう該当テキストブロックのしおりアイコンをクリックします。
2-3.手順3:しおりメニューで操作をおこなう
しおりメニューがモーダルウィンドウ上に表示されます。
「URLをコピー」または「しおりを削除」を選択します。
3.しおりURLアクセス時の挙動
しおりURLにアクセスすることで、該当のログ詳細ページが表示されます。
[書き起こし]ボタンにて書き起こし内容を表示し、しおりを付与したテキストブロックを確認することができます。
補足
※ しおりが付与されたテキストブロックは青枠で囲われます。
※ URLアクセス時にログアウトしている場合、ログインが必要となります。
※ URLアクセス時は書き起こし内容が最小化されています。[書き起こし]ボタンをクリックし、書き起こし内容を表示する必要があります。
※ しおりURLへのアクセス権限は、ログの閲覧権限に準じます。