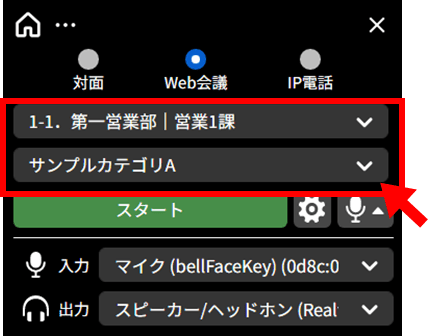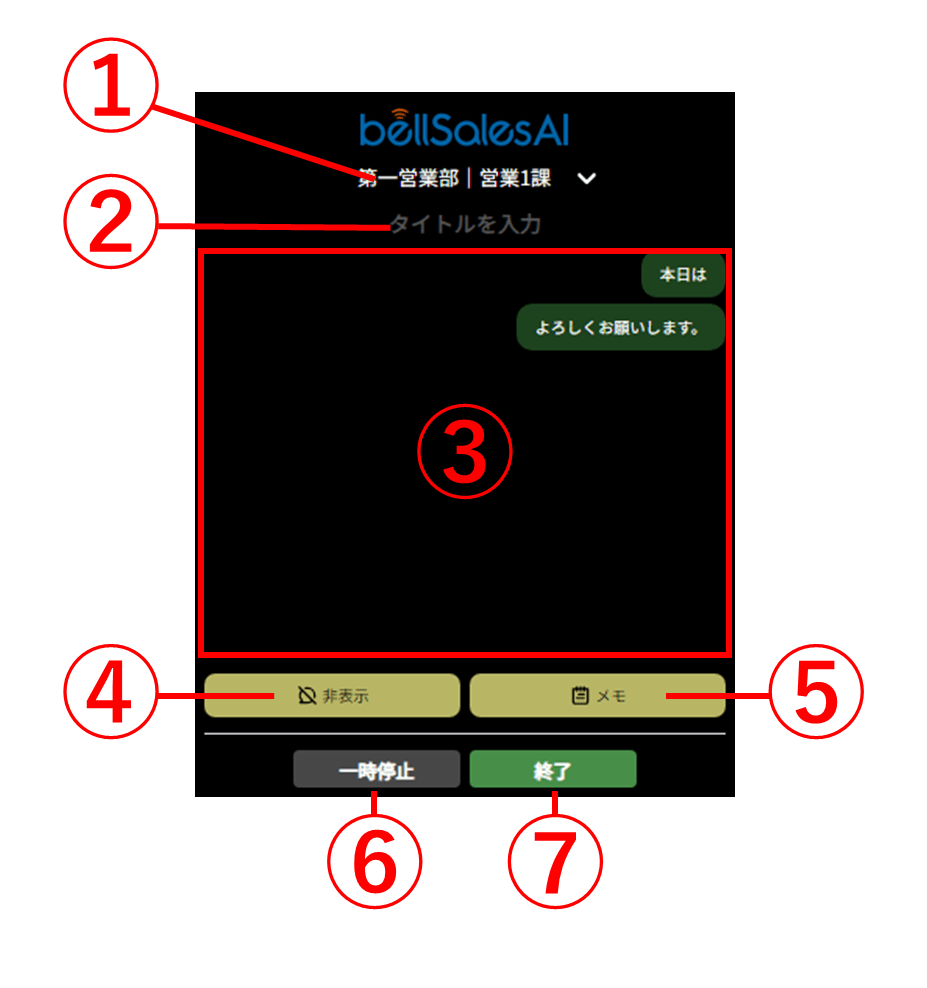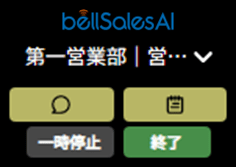PCアプリで記録を開始する
このページでは、PCアプリを使って記録を開始する手順を解説します。
注意点
※ 組織に属していない場合、ログを作成(記録を開始)することはできません。
1.「対面」「Web会議」「IP電話」を選択する
アプリを起動し、「対面」「Web会議」「IP電話」のいずれかを選択します。
それぞれの差異は以下のとおりです。
1-1.対面
対面での会話の記録をおこなう場合に選択します。
- 書き起こし方式:マイク(入力)のみからおこなわれます。
1-2.Web会議
オンラインミーティングツール(Zoom、Google Meet、Microsoft Teamsなど)での会話の記録をおこなう場合に選択します。
- 書き起こし方式:マイク/スピーカー(入力/出力)からおこなわれます。書き起こし内容は、入力と出力で吹き出しが分離されます。
1-3.IP電話
IP電話での会話の記録をおこなう場合に選択します。
- 書き起こし方式:マイク/スピーカー(入力/出力)からおこなわれます。書き起こし内容は、入力と出力で吹き出しが分離されます。
2.組織・CRM/SFA項目カテゴリを選択する
続いて、以下を選択します。
- 組織(上段):ログを作成・保存する組織を選択します。
- CRM/SFA項目カテゴリ(下段):利用するCRM/SFA項目カテゴリを選択します。
3.[スタート]をクリックする(記録を開始する)
[スタート]をクリックすると、書き起こし待機ウィンドウに切り替わります。
マイクが発話を検知すると書き起こしが開始されます。
4.記録中に各操作をおこなう(記録中の画面解説)
記録中は以下の各操作が可能です。
4-1.①:保存先の組織変更
プルダウンを選択し、保存先の組織を変更することができます。
補足
※ 保存先は、プライベートモードを含む自身の所属するアクティブな組織を選択できます。
4-2.②:タイトル編集
「この会議のタイトルを設定」部をクリックにてタイトルを編集することができます。
4-3.③:書き起こし内容
書き起こし内容がリアルタイムで表示されます。
補足
※ 「Web会議」「IP電話」を選択した場合、入力と出力で吹き出しが分離されます。
- 話者による分離はおこなわれません。
4-4.④:非表示
ボタンクリックで、非表示モード(ウィンドウ最小化)にすることができます。
▲ 非表示モード時のウィンドウ
▲ メモ表示をおこなっている非表示モード時のウィンドウ
補足
※ 非表示モード時に「吹き出し」アイコンをクリックにて、書き起こしが表示されます。
4-5.⑤:メモ
ボタンクリックで、メモの入力欄が右側に表示されます。
▲ メモ表示時のウィンドウ
補足
※ メモの上限文字数・利用できない文字列はありません。
※ メモ表示時に「メモ」ボタンをクリックにて、メモ欄が非表示に戻ります。
4-6.⑥:一時停止
クリックにて、記録を一時停止することができます。
補足
※ 一時停止時は、一時停止ボタンは[再開]ボタンに切り替わります。
※ [再開]ボタンをクリックにて、記録が再開されます。
4-7.⑦:終了
クリックにて、記録を終了することができます。
5.[終了]をクリックする(記録を終了する)
[終了]ボタンをクリックし、会話の記録を終了します。
補足
※ 「一般設定」>「対応終了後の情報入力画面をスキップする」がOFFの場合、終了後に情報入力画面が表示されます。