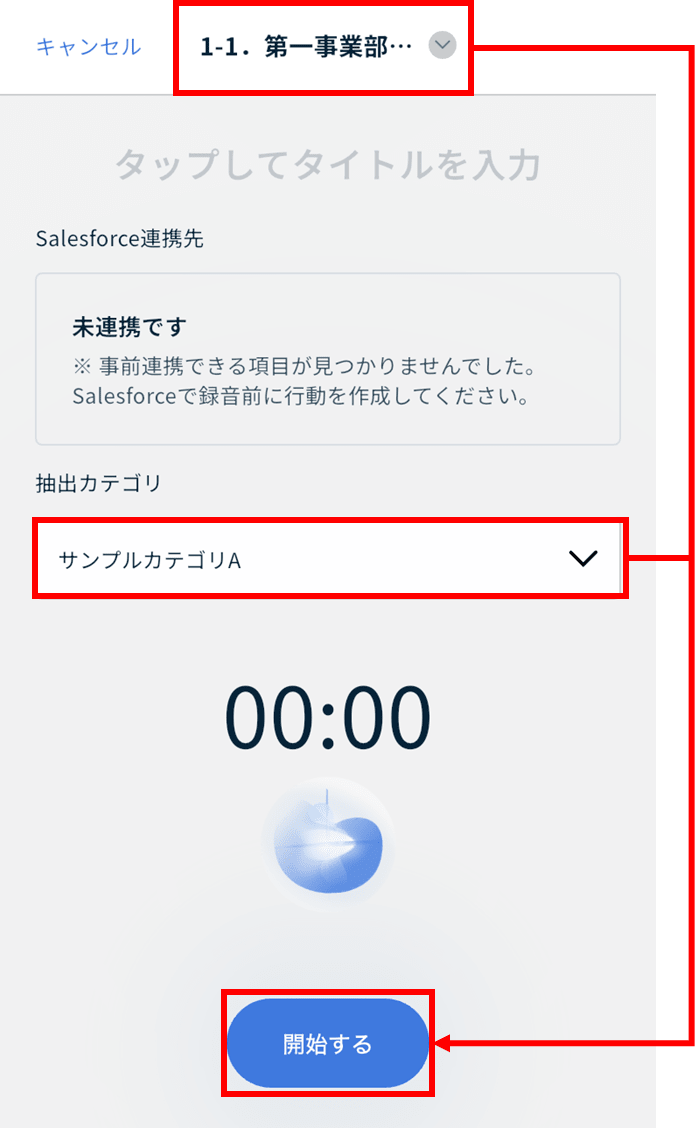スマホアプリで記録を開始する
ここではbellSalesAIスマホアプリでの記録開始手順を解説します。
注意点
※ 記録時間は2時間以内が推奨です。
- 記録時間が2時間を超えた場合、要約精度が低下する可能性があります。
※ 低電力モードやバッテリー残量が少ない状態で記録した際、音声が遅く記録されてしまう場合があります。
- 低電力モードをOFF、かつバッテリー残量が十分な状態で記録をお試しください。
※ 記録中にネットワークの切り替え・切断があった場合、記録が終了するためご注意ください。
※ 記録中に着信があった場合、記録が中断されます。
- bellSalesAIアプリをご利用の場合は「集中モード」「フォーカスモード」を設定することで記録中の着信を発生しないようにすることができます。
- 詳しくは以下のページをご参照ください。
>>「集中モード」「フォーカスモード」を設定する
※ iOSをご利用の場合、事前にマイク設定・自動スリープ設定をおこなってください。
1.スマホアプリでの記録開始手順
1-1.手順1:記録開始画面にアクセスする
スマホアプリログイン後にログ一覧が表示される場合は、[+]アイコンをタップします。
補足
※ ログイン後にログ一覧画面が表示されず、記録開始画面が表示される場合
- 管理者の環境設定で「スマホアプリのログ閲覧・編集を禁止する」がONに設定されています。
- 当手順はスキップし、次の手順にお進みください。
1-2.手順2:連携先のSalesforce行動を選択する(事前にSalesforceの連携先を選択する場合)
Salesforce連携機能がONかつ、Salesforce連携先の候補(Salesforce行動)が存在する場合は「連携先の選択ウィンドウ」が表示されます。
連携先のSalesforce行動を選択することで、記録内容の要約終了後に自動でSalesforceに情報が選択した行動に連携がされます。
連携先を選択せずに記録を開始する場合は、[スキップして作成]をタップして次の手順にお進みください。
補足
※ 「連携先の選択ウィンドウ」が表示されない場合や、事前にSalesforceの連携先を選択しない場合は次の手順にお進みください。
※ 連携先候補のSalesforce行動が表示される条件、および本画面の詳しい解説は、以下をご確認ください。
※ Salesforceへの連携は、記録終了後に実施することも可能です。
※ 記録開始時に連携先行動を選択する場合、「名前」「関連先」の選択はできません。必要に応じて、Salesforce行動画面にて「名前」「関連先」を選択してください
※ サマリーもしくはすべてのCRM/SFA項目の要約結果が空欄だった場合、連携先のSalesforce行動を選択した場合であっても、記録終了後にSalesforce連携は行われません。
注意点
※ 「CRM/SFA項目」を[名前][関連先]の項目に連携するよう設定されている場合、事前にSalesforce側にて、連携先行動の[名前][関連先]に、[名前][関連先]の項目を連携したいレコードを紐づけてください。
※ 選択した行動レコードに[名前][関連先]が紐づいていない場合、もしくは[名前][関連先]に紐づいたレコードのオブジェクトがbellSalesAIで指定した[名前][関連先]オブジェクトと相違している場合、該当「CRM/SFA項目」は連携できません。
1-3.手順3:記録を開始する
記録開始画面にて以下を選択し、[開始する]をタップして記録を開始します。
- 組織:ログを作成・保存する組織を選択します。
- CRM/SFA項目カテゴリ:利用するCRM/SFA項目カテゴリを選択します。
補足
※ 設定状況によっては組織選択プルダウンは表示されません。
- 組織選択プルダウンが表示されない場合は組織を選択せず[開始する]をタップしてください。
※ 記録開始画面の詳しい解説は以下をご確認ください。
※ bellSalesAIスマホアプリにマイクへのアクセスが許可されていない場合、記録開始画面でマイクへのアクセス許可確認ウィンドウが表示されます。
- [許可しない]を選択した場合は記録をおこなうことができないため、[OK]をタップしてください。
- [許可しない]をタップした場合、以下ページを参照のうえマイク設定をおこなってから次の手順へお進みください。
>>トラブルシューティング|記録(書き起こし)が開始されない
※ 「1-2.手順2」で選択した連携先は削除することができません。連携先を削除したい場合は、一度bellSalesAIアプリを閉じて、改めて記録開始画面を開き直してください。
1-4.手順4:記録を終了する
記録を終了する場合は、一度[一時停止]ボタンをタップします。
一時停止画面にて[保存]ボタンをタップすることで、記録を終了します。
1-5.手順5:記録を保存する
注意点
※ 設定によっては当画面はスキップされ、そのまま保存がされます。
情報入力画面が表示されます。必要に応じてログの情報を入力し、[情報を追加する]または[スキップして作成]をタップすることで記録の保存が完了します。
2.各画面解説
2-1.記録開始前画面(ログイン後にログ一覧画面が表示される場合)
- ①:組織選択プルダウン(※1)
- … ログを作成する組織を選択します。
- ②:タイトル(※2)
- … タップにてタイトルを入力することができます。
- ⋯ タイトルが未入力の場合、一定のルールに基づいてタイトルが自動生成されます。
- ③:Salesforce連携先
- … タップにてSalesforceの連携先を設定することができます。
- … Salesforce連携を利用していない環境・連携先候補のSalesforce行動が存在していない場合はタップしても反応しません。
- ④:[開始する]
- … タップにて記録を開始します。
- ⑤:[キャンセル]
- … タップにて、ログ一覧画面に戻ります。
(※1)
※ プルダウン上における組織の並び順は、組織が作成された順です。
※ アプリ起動時に選択表示される組織は以下のとおりです。
- 初回ログイン時:所属する組織のなかでもっとも古い組織がデフォルトで選択表示されます
- 初回ログイン以降:前回選択した組織がデフォルトで選択表示されます
※ 以下の場合、組織選択プルダウンでプライベートモードを選択することが可能です。
- ご契約内容でプライベートモードの利用が可、かつ環境設定「プライベートモードを非表示にする」がOFFの場合
- プライベートモードの解説は以下ページをご確認ください。
>>プライベートモードで記録を開始する
※ 以下の場合、組織選択プルダウンは表示されません。
- 環境設定「プライベートモードを非表示にする」がON、かつ所属組織がひとつの場合
- 環境設定「Salesforce連携による閲覧権限を適用する」がON、かつSalesforce連携済みのユーザーの場合
※ 以下の場合、ログ作成(記録開始)することはできません。
- 環境設定「プライベートモードを非表示にする」がON、かつ組織に所属していない場合
- ログ作成をおこなうには、管理者にて所属組織を設定してください。
(※2)
※ タイトルの入力は必須ではありません。
※ 記録中もタイトルをタップすることでタイトルは入力することができます。
※ 記録終了後、「ログ詳細」画面からタイトルを編集することも可能です。
2-2.記録開始前画面(ログイン後に記録開始画面が表示される場合)
- ①:組織選択プルダウン(※1)
- … ログを作成する組織を選択します。
- ②:タイトル(※2)
- … タップにてタイトルを入力することができます。
- ⋯ タイトルが未入力の場合、一定のルールに基づいてタイトルが自動生成されます。
- ③:Salesforce連携先
- … タップにてSalesforceの連携先を設定することができます。
- … 連携先候補のSalesforce行動が存在していない場合はタップしても反応しません。
- … 管理者の環境設定「Salesforce連携を許可する」がOFFの場合、当項目は表示されません。
- ④:[開始する]
- … タップにて記録を開始します。
- ⑤:歯車アイコン
- … タップにてアプリの環境設定画面が表示されます。
>>記録開始の準備|スマホアプリの環境設定
- … タップにてアプリの環境設定画面が表示されます。
(※1)
※ 以下の場合、組織選択プルダウンでプライベートモードを選択することが可能です。
- ご契約内容でプライベートモードの利用が可、かつ環境設定「プライベートモードを非表示にする」がOFFの場合
- プライベートモードの解説は以下ページをご確認ください。
>>プライベートモードで記録を開始する
※ 以下の場合、組織選択プルダウンは表示されません。
- 環境設定「プライベートモードを非表示にする」がON、かつ所属組織がひとつの場合
- 環境設定「Salesforce連携による閲覧権限を適用する」がON、かつSalesforce連携済みのユーザーの場合
※ 以下の場合、ログ作成(記録開始)することはできません。
- 環境設定「プライベートモードを非表示にする」がON、かつ組織に所属していない場合
- ログ作成をおこなうには、管理者にて所属組織を設定してください。
(※2)
※ タイトルの入力は必須ではありません。
※ 記録中もタイトルをタップすることでタイトルは入力することができます。
※ 記録終了後、「ログ詳細」画面からタイトルを編集することも可能です。
2-3.Salesforce連携画面
- ①:Salesforce連携先候補(※1)
- … 事前に作成した行動レコードをSalesforceの連携先として選択することができます。
- … タップにて選択することができ、選択された候補先にはチェックマークが付与されます。
- ②:「開始・終了時刻を上書きする」トグル
- … オンにて、連携先行動の「開始」「終了」がbellSalesAIの録音開始/録音終了時間に上書きされます。
- ③:[連携する]ボタン
- … タップにて記録開始画面に遷移します。
- ④:[スキップして作成]
- … Salesforce連携をスキップして記録開始画面に遷移します。
(※1)
※ 連携先候補の行動は最大5件表示されます。
※ 表示される条件は以下のとおりです。
- 行動の[割り当て先]が自身であること
- 行動の[開始]が録音開始日当日であること(録音開始時刻に近い直近の5件が表示されます)
- 行動の[レコードタイプ]がbellSalesAI側で指定したレコードタイプであること
- 行動の[ログNo.]が空欄であること
2-4.記録中画面
- ①:組織名
- … 現在ログ作成をおこなっている組織が表示されます。
- … 記録中に組織を変更することはできません。
- ②:タイトル
- … タップにてタイトルを入力・変更することができます。
- ⋯ タイトルが未入力の場合、一定のルールに基づいてタイトルが自動生成されます。
- ③:Salesforce連携先
- … 記録開始前に選択したSalesforce連携先が表示されます。
-
… 管理者の環境設定「Salesforce連携を許可する」がOFFの場合、当項目は表示されません。
- ④:録音ステータス
- … 記録中は「録音中」のステータス、および「記録時間」が表示されます。
- ⑤:書き起こしモード(※1)
- … タップにて、書き起こし内容をリアルタイムで表示するモードに切り替えることができます。
- ⑥:フォーカスモード
- … タップにて、記録時間のみが表示されるモードに切り替えることができます。
- ⑦:一時停止
- … タップにて記録を一時停止することができます。
- … 一時停止中の操作は次項「2-5.一時停止中画面」をご確認ください。
補足
※ 「書き起こしモード」画面では、書き起こしされた内容が吹き出しで表示されます。
- 吹き出しが区切られる条件は無音区間を基準としています。
- 無音区間の判定は、発話時間の長さにより異なります。
- 無音区間がない場合、発話から一定の秒数経過で吹き出しは区切られます。
2-5.一時停止中画面
- ①:組織名
- … 現在ログ作成をおこなっている組織が表示されます。
- … 記録一時停止中に組織を変更することはできません。
- ②:タイトル
- … タップにてタイトルを入力・変更することができます。
- ⋯ タイトルが未入力の場合、一定のルールに基づいてタイトルが自動生成されます。
- ③:Salesforce連携先
- … 記録開始前に選択したSalesforce連携先が表示されます。
-
… 管理者の環境設定「Salesforce連携を許可する」がOFFの場合、当項目は表示されません。
- ④:録音ステータス
- … 記録一時停止中は「停止中」のステータス、および「停止時点までの記録時間」が表示されます。
- ⑤:[再開する]ボタン
- … タップにて一時停止状態を解除し、記録を再開することができます。
- ⑥:[保存]ボタン
- … タップにて記録を終了します。
- … スマホアプリの環境設定「情報入力画面をスキップ」がOFFの場合、次項の情報入力画面が表示されます。
2-6.情報入力画面(保存前画面)
注意点
※ スマホアプリの環境設定にて「情報入力画面をスキップ」がONの場合、当画面は表示されずにログの保存がおこなわれます。
- ①:タイトル
- … タップにてタイトルを入力・変更することができます。
- ⋯ タイトルが未入力の場合、一定のルールに基づいてタイトルが自動生成されます。
- ②:メモ
- … タップにてキーパッドが表示され、ログのメモを入力することができます。
- ③:[情報を追加する]ボタン
- … 入力した情報を保存してログの作成を完了します。
- ④:[スキップして作成]
- … 情報の追加をスキップしてログの作成を完了します。